Приложение Preview для Mac не только средство просмотра фотографий, но и предлагает базовые функции редактирования изображений. Если вам нужен быстрый и простой способ изменить размер изображений, это встроенное приложение Apple сделает свое дело.
Вот как использовать предварительный просмотр для изменения размера фотографий и других изображений в macOS Sierra.
Как изменить размер изображений с помощью предварительного просмотра
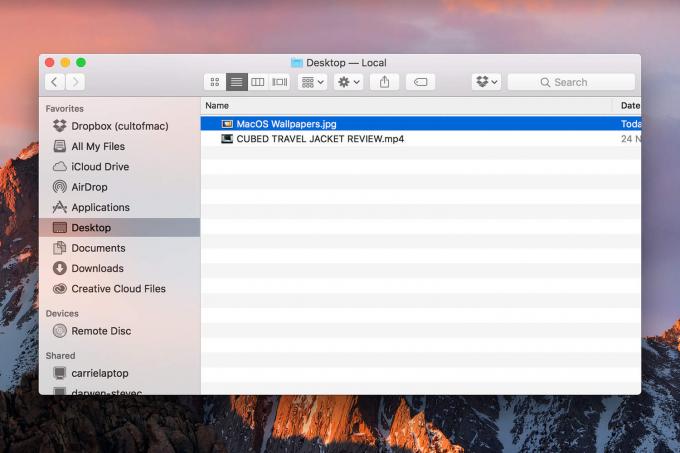
Фотография: Ste Smith / Cult of Mac
Чтобы начать процесс, вы найдете изображение, размер которого хотите изменить, на своем Mac. Для этого откройте Finder а затем найдите нужный файл.
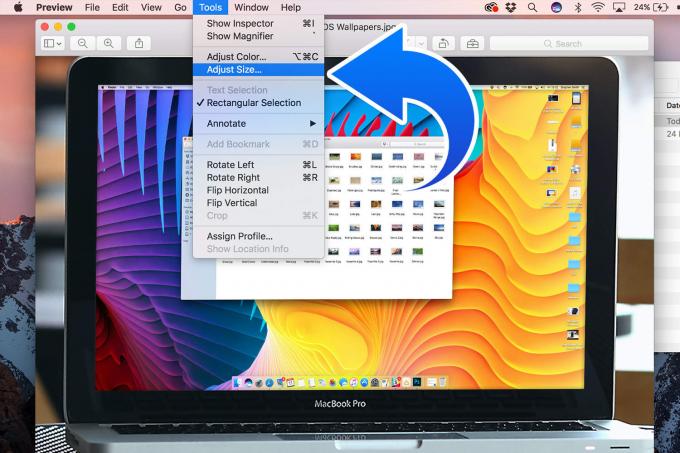
Фотография: Ste Smith / Cult of Mac
Найдя изображение, откройте его в режиме предварительного просмотра. В большинстве случаев, Предварительный просмотр будет средством просмотра изображений по умолчанию на вашем Mac, а это значит, что для его открытия достаточно дважды щелкнуть файл, размер которого нужно изменить. (Альтернативный подход - щелкнуть файл правой кнопкой мыши и выбрать
Открыть с помощью> Предварительный просмотр.)Далее нажмите Инструменты в верхней строке меню и выберите Отрегулируйте размер.

Фотография: Ste Smith / Cult of Mac
Самая важная часть следующей части - убедиться, что у вас есть Масштабировать пропорционально флажок установлен. Затем предварительный просмотр позволяет выбрать изменение размера фотографии в пикселях, дюймах, сантиметрах, миллиметрах или в процентах от текущего размера изображения.
Сделайте свой выбор и введите числа, которые вы ищете. При условии, что Масштабировать пропорционально установлен флажок, нижнее число изменится как часть верхнего, чтобы сохранить исходные пропорции изображения.
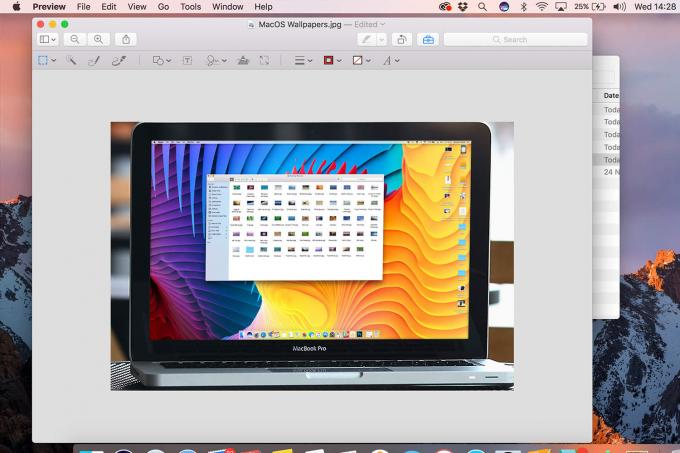
Фотография: Ste Smith / Cult of Mac
Когда вы изменяете размер изображения, вы увидите, что он изменится в окне предварительного просмотра. Если вас не устраивает изменение размера, вы можете сделать это снова, пока не будете довольны результатом.
Наконец, вы хотите сохранить файл с измененным размером. Если вы не хотите сохранять исходную версию в качестве резервной, перейдите в Файл> Сохранить. Если вы хотите сделать копию с другим именем, перейдите в Файл> Переименовать.
Если вы хотите сохранить копию в другом формате файла, перейдите в Файл> Экспорт. От Формат раскрывающийся список, выберите из JPEG, JPEG-2000, OpenEXR, PDF, PNG или Tiff. (Некоторые форматы файлов позволяют выбрать Качественный с помощью ползунка.) Вы также можете изменить имя файла, добавить теги и указать место, где файл будет сохранен (iCloud, Рабочий стол и т. д.). Нажмите Сохранить заканчивать.

Фотография: Ste Smith / Cult of Mac
