Garageband для iPad - отличная сделка: всего за пять долларов у вас есть доступ к полнофункциональному мощному набору инструментов для записи, который всегда будет в вашем распоряжении, и все это в пути. Нет необходимости в проводах, дорогом звуковом оборудовании или даже инструментах - GarageBand для iPad может сделать Вы говорите как опытный музыкант, независимо от вашего предыдущего опыта работы с музыкой или записью программное обеспечение. Давайте посмотрим, как это сделать.
Rock The Smart Drums
Основа любой хорошей рок-, танцевальной или поп-песни - это бит. Создание выделяющейся барабанной дорожки превратит вашу музыку из "meh" в "wow". С GarageBand для iPad, теперь вы можете создавать барабанные треки, которые звучат невероятно хорошо с очень небольшими знаниями или экспертиза.
При запуске GarageBand на iPad проведите пальцем до значка Smart Drums и коснитесь его. Вы попадете в интерфейс Smart Drums, который выглядит как сетка из квадратов восемь на восемь посередине. Справа находятся отдельные партии ударных, а слева - тип набора, который вы имитируете.
Нажмите на значок барабана слева и выберите барабанную установку, которую хотите использовать. Каждая из ударных установок или машин имеет свой набор звуков, из которых они состоят, поэтому немного поэкспериментируйте.
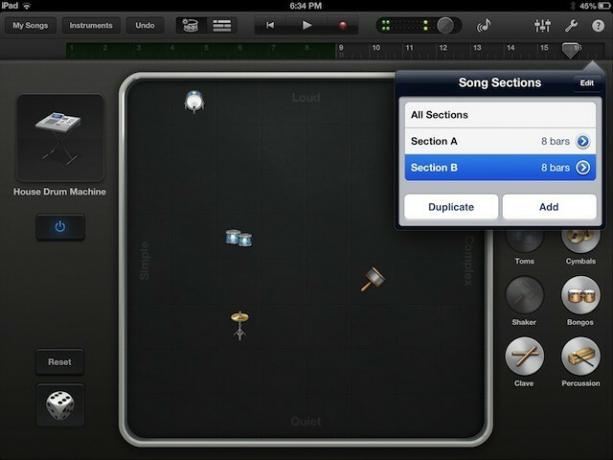
Чтобы создать интересную дорожку ударных, перетащите части ударной установки из списка справа в сетку. Предметы, расположенные рядом с верхом, будут громче, а расположенные снизу - мягче. Звуки ударных, помещенные в левую часть сетки, будут воспроизводиться более простым образом, а звуки, помещенные в правую сторону, будут воспроизводиться более сложным.
Поиск правильного баланса может быть интересным, поэтому поиграйте с различными комбинациями, пока что-нибудь не покажется вам интересным. Еще больше удовольствия вызывает кнопка игральных костей, расположенная в левом нижнем углу. Нажмите на нее, чтобы получить всевозможные классные случайно сгенерированные барабанные треки. Совет от профессионала: вы можете разместить более одного значка в любом квадрате сетки.
Как только у вас появится потрясающий трек, подходящий для вашего последнего альбома, пора записывать. Нажмите красную кнопку записи в верхней части экрана, и GarageBand отсчитает первые четыре удара, а затем запишет только что записанную дорожку ударных. После записи первых восьми тактов GarageBand для iPad прекратит запись и начнет воспроизведение с первого такта в цикле. Нажмите кнопку «плюс» в правом верхнем углу, чтобы добавить еще восемь полосок. Вы можете добавить новый пустой раздел с помощью кнопки «Добавить» или просто скопировать только что записанный раздел, нажав кнопку «Дублировать».
Когда вы закончите, нажмите «Мои песни» в левом верхнем углу, чтобы вернуться в браузер песен. GarageBand сэкономит ваши усилия и будет готов к следующему сеансу записи, если вы добавите партии баса, клавиатуры и гитары!
Добавьте немного Phat Bass
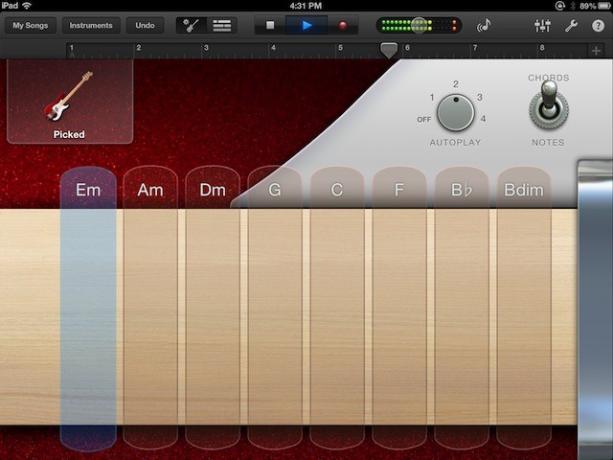
С убийственным битом пора добавить второго (в основном незамеченного) героя современной музыки: бас. Независимо от того, склонны ли вы к большому, толстому и тяжелому дну или к быстрому, резкому и искаженному, GarageBand поможет вам. С помощью GarageBand для iPad вы можете создавать басовые дорожки, которые звучат невероятно хорошо, без особых знаний или опыта. Давайте посмотрим, как это сделать проще всего: Smart Bass.
Smart Bass позволяет вам играть на четырехструнном инструменте без предварительного опыта. Я предпочитаю ставить бас-трек поверх некоторых ударных, но ваши предпочтения могут отличаться. Если вы решили сначала положить ударные, воспользуйтесь примером из вчерашнего совета или добавьте быструю барабанную петлю, которая растягивается на восемь тактов. Затем нажмите «Инструменты» в верхней части экрана, чтобы выбрать Smart Bass. Возможно, вам придется провести пальцем влево или вправо, чтобы найти его. Однако как только вы это сделаете, нажмите на него, чтобы открыть в своей песне.
Обратите внимание, что вид по умолчанию показывает вам бас-инструмент в верхнем левом углу, обычно это бас-гитара в ливерпульском стиле, прославившаяся сэром Полом Маккартни. Нажмите на картинку, чтобы выбрать один из восьми других вариантов звучания низких частот. Я взял Picked для этого примера. Фон бас-гитары меняется на выбранный вами бас-инструмент, что очень весело.
Коснитесь треугольника воспроизведения в верхней части экрана, чтобы запустить барабанные дорожки, а затем посмотрите на экран баса. Есть тумблер, который позволяет более продвинутым басистам нажимать на басовые струны, как на настоящем басу. Убедитесь, что серебряный тумблер установлен в положение «Аккорды». Появляется новая опция, и строки исчезают. Опция AutoPlay позволяет воспроизводить до четырех различных паттернов при нажатии на столбец под названиями аккордов. Нажатие на новый столбец изменяет ноты, которые бас будет воспроизводить автоматически, а изменение номера в разделе автовоспроизведения изменит арпеджио этих нот. Если вы выключите AutoPlay, басовые струны вернутся вверх, даже со звуками басов клавиатуры. Странно, но это имеет смысл. Струны теперь будут воспроизводить одну из четырех нот в арпеджио, но только когда вы нажимаете на них
Выберите звук баса, затем один из вариантов автозапуска, который лучше всего подходит для вашей барабанной дорожки, затем нажмите красную кнопку записи в верхней части экрана. Нажимайте на столбцы аккордов одновременно с музыкой, и GarageBand будет записывать изменения, когда вы их нажимаете. Проведите по линейке тактов вверху, чтобы переключиться на новые восемь тактов для записи. Повторяйте, пока ваша песня не наполнится сексуальными басами и барабанами. Ты сделал это!
Подсластите вещи с помощью умной гитары и клавишных
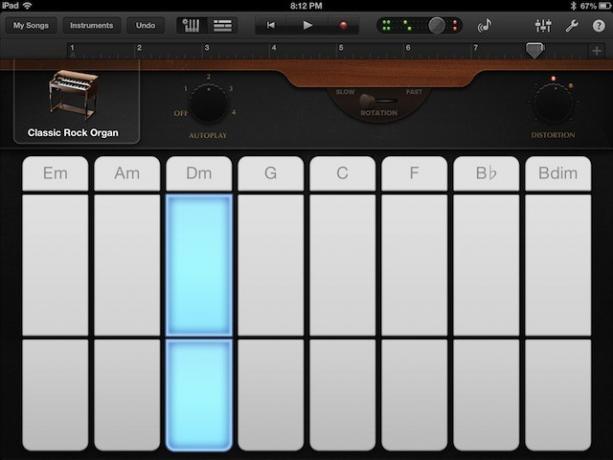
После того, как вы заложили прочную ритмическую основу с помощью своих ударных и баса, пора добавить немного других звуков, например гитары или клавишных. GarageBand для iPad делает это по-настоящему просто, с помощью смарт-клавиш и смарт-гитары, позволяя вам расширяться. диапазон гармонического контрапункта в любой аранжировке, независимо от опыта работы с реальными инструменты.
Вся работа выполняется вашим iPad и приложением GarageBand, как и в случае с функциями Smart Bass и Smart Drums, о которых говорилось ранее. Просто запустите GarageBand для iPad и следуйте инструкциям ниже, и вы будете слушать свои собственные сладкие мелодии в удобное для вас время.
После запуска GarageBand вам нужно будет перейти в раздел «Инструменты», доступ к которому осуществляется с помощью кнопки в верхнем левом углу экрана. Нажмите на нее, и вы сможете пролистывать изображения музыкальных инструментов влево или вправо. Начнем с некоторых клавиш, используя Smart Keyboard. Коснитесь значка клавиш клавиатуры, обведенного значком шестеренки.
Настройте свою мелодию так же, как и в Smart Bass, установив для параметра AutoPlay значение от одного до четырех. Выберите тип клавиатуры, на которой вы хотите играть, из восьми доступных вариантов, от рояля до классического рок-органа и множества модных синтезаторов. У каждой клавиатуры будет несколько разных опций, так что не стесняйтесь экспериментировать с ними. Если вы вместе с нами сочиняли целую песню, у вас будут барабанные и басовые партии, под которые GarageBand будет играть. Нажимайте на столбцы в верхней половине строк, чтобы играть правой рукой, и на меньшие части столбцов вдоль нижней половины строк, чтобы играть левой. Когда вы будете готовы продолжить выступление, нажмите красную кнопку записи вверху и приступайте к делу.
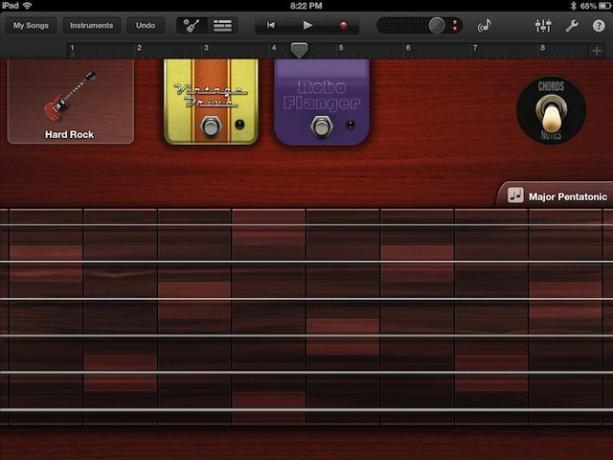
Затем снова нажмите кнопку «Инструменты», но на этот раз проведите пальцем по экрану и выберите «Умная гитара». Все должно показаться знакомым, с тем же типом интерфейса выбора инструмента в верхнем левом углу и настройками автозапуска. Нажмите кнопку воспроизведения на панели инструментов транспорта вверху и нажимайте вместе с теми же аккордами, которые вы использовали в остальной части песни. Но теперь давайте попробуем что-нибудь более продвинутое.
Переключите переключатель справа с аккордов на ноты. Вы увидите на экране iPad то, что выглядит как обычный гитарный гриф. Постучите по струнам между вертикальными линиями, называемыми ладами, чтобы услышать гитарные ноты. Теперь, предполагая, что вы не гитарист, но хотите звучать как гитарист, нажмите на кнопку Scales, которая дискретно расположена в правом верхнем углу грифа. Выберите стиль гаммы, которым вы хотите поиграть (я взял Major Pentatonic), и ваш гриф превратится в более стилизованную версию самого себя. Теперь нажмите на струны в получившихся прямоугольниках. Каждый прямоугольник справа будет следующей нотой в шкале на той же строке. Коснитесь одного из выделенных прямоугольников и проведите пальцем вправо до следующей выделенной области справа. Похоже на гитарное соло, правда? Поиграйте с этим над своими минусовками, и вы будете удивлены тому, что у вас получится, независимо от вашего опыта игры на гитаре в реальном мире. Совет профессионала? Струны можно сгибать или перемещать вверх и вниз для создания вибрато. Сладкий скевоморфизм, а?
Сохраните свою песню, нажав на список «Мои песни», и все готово.
Собираем все вместе - микширование и экспорт
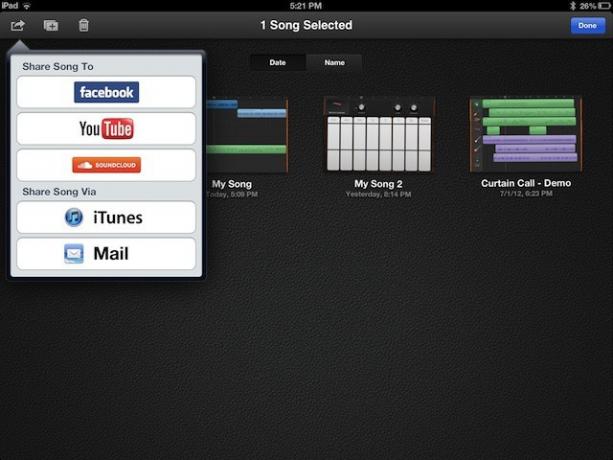
Записать музыкальный шедевр с помощью GarageBand для iPad довольно просто, особенно при использовании «умных» инструментов для наложения песни. Однако, если вы не извлечете музыку из своего iPad, ее никто не услышит. Если его никто не слышит, как вы узнаете, насколько это потрясающе? Давайте рассмотрим некоторые основные функции микширования и обмена в GarageBand для iPad.
Когда вы, наконец, закончите запись своего Smart Bass, Smart Drums, Smart Keyboard (и, да, Smart Strings, как в снимок экрана выше) и части Smart Guitar, пора смешать этого ребенка, а затем передать его остальным Интернет.
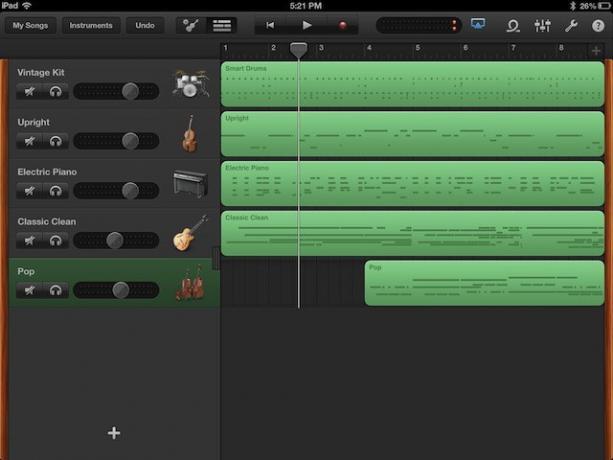
Откройте песню, над которой вы работали на этой неделе, и нажмите кнопку «Track» в верхней части экран, слева от элементов управления транспортом (начало с первого такта, кнопки воспроизведения и записи). После этого вы сможете увидеть несколько записанных вами треков. Все они будут зелеными, поскольку интеллектуальные инструменты в GarageBand представляют собой MIDI-исполнения, управляемые программным обеспечением, а не записанные сэмплы, которые будут окрашены в синий цвет.
Если ползунки громкости не видны, как на скриншоте выше, проведите по одному из инструментов вправо, и появятся ползунки. Нажмите на треугольник воспроизведения в верхней части экрана iPad, а затем перемещайте ползунки влево или вправо для каждой дорожки, пока они не будут звучать правильно для вас. Барабаны, особенно малый барабан, должны быть самыми громкими, как и любые другие мелодические инструменты, на которые вы хотите обратить внимание слушателей. Другие гармонические инструменты, такие как мягкие струнные или мягкие синтезаторы, могут быть тише, просто для того, чтобы задавать настроение. Важно иметь динамику - убедитесь, что не все инструменты играют на максимальной громкости - если, конечно, вам не нужен именно такой эффект.

Когда вы довольны тем, что вам нравится, самое время поделиться своей музыкой со всем миром. Нажмите кнопку «Мои песни» в левом верхнем углу. Это перенесет вас в браузер песен, где вы нажмете кнопку «Изменить» в правом верхнем углу. Прямоугольные превью ваших файлов песен начнут покачиваться iOS. Нажмите на песню, которой хотите поделиться, а затем нажмите на знакомую кнопку обмена iOS, которая выглядит как квадрат со стрелкой, выступающей справа от нее.
Здесь вы можете поделиться на Facebook, YouTube, Soundcloud, iTunes (где вы можете импортировать свои треков в GarageBand для Mac, а также в более профессиональный аудиопакет Logic) или отправьте через Эл. адрес. Разумеется, вам потребуются логины для каждой из служб, чтобы отправлять туда музыку. Войдите в систему с необходимыми учетными данными службы, коснитесь различных кнопок параметров, включая качество сжатия в параметрах таких интернет-служб, как SoundCloud.
И бац! Вы только что записали, микшировали и поделились музыкой, созданной вами самим, прямо с вашего iPad. Чтобы посмотреть, что тот, кто явно умеет играть на музыкальном инструменте, может сделать с GarageBand, я предлагаю вам этот момент вашего дзен:

