Я получил больше писем с вопросами о том, как я храню свой Lightroom в основном в моем Dropbox чем что-либо еще в последнее время, после того, как я упомянул это в недавней статье. Итак, начнем: подробный взгляд на то, как я все устроил.
Это не только для ботаников Lightroom / Dropbox: с помощью этого метода вы можете сохранить в Dropbox практически все, что угодно, и синхронизировать это. между компьютерами, даже если задействованные папки обязательно должны оставаться в определенном месте на жестком диске, например в ~ / Library папка.
Что и почему
Мы собираемся поместить все файлы Lightroom в Dropbox, а затем связать их с теми местами, которые Lightroom ожидает найти.
Если у вас более одного компьютера, вы, вероятно, захотите использовать Lightroom на всех из них.
Lightroom, как и большинство приложений Adobe, распространяется по всему жесткому диску. Ваши файлы каталога, ваши предварительные просмотры, ваши предварительные настройки, ваши предпочтения и, наконец, ваши настоящие фотографии - все это хранится в определенных местах. Что мы собираемся сделать, так это поместить все это в одно центральное место - Dropbox - а затем связать файлы с теми местами, где Lightroom ожидает их найти. Некоторые из этих файлов могут быть где угодно - вам просто нужно указать Lightroom, куда вы их поместили. Другим нужно немного больше хитрости.
Для этого мы будем использовать символические ссылки. Они похожи на псевдонимы в том смысле, что они позволяют вам создавать ярлыки для файла, только символические ссылки похожи на супер-псевдонимы, способные заставить приложения думать, что они являются настоящим исходным файлом. Это хорошо, потому что нам нужно обмануть и Lightroom, и Dropbox.
Вы можете создавать Symliinks в терминале, и это довольно просто, если вы разбираетесь в терминалах. Мы собираемся сделать это по-человечески, используя Automator, чтобы создать плагин для Finder. Не волнуйтесь - это просто. Это также пригодится в будущем, так как вы можете просто щелкнуть правой кнопкой мыши любой файл и создать для него символическую ссылку.
Июньское облако
Сначала загрузите эти действия Automator из Junecloud (люди, стоящие за потрясающим Приложение "Доставки") и установите действие «Создать символическую ссылку» (просто дважды щелкните по нему, если, как я, у вас нет символьной ссылки на каталог служб в Dropbox…).
Затем запустите Automator. Он находится в папке "Приложения"
Автомат

Запустите Automator и выберите Сервис из всплывающего окна. Это позволит создать системную службу, к которой можно будет получить доступ из Finder. Затем настройте параметры раскрывающегося списка, чтобы сказать «Служба выбрана». файлы или папки в Finder (см. рисунок). Это сообщает службе, когда и где явиться.

Теперь перетащите ранее установленное действие «Создать символическую ссылку» из списка слева (оно находится под списком действий Finder), нажмите «Параметры» в внизу поля и установите флажок «Показывать это действие при запуске рабочего процесса». Это заставит Finder отобразить диалоговое окно, чтобы вы могли выбрать, где сохранить полученный результат. ссылка. Совет: После создания символическую ссылку можно перетаскивать в Finder, так что вы можете просто сохранить ее на рабочий стол и переместить позже, если хотите.

Вот и все. Сохраните его, дайте ему имя (мое называется «Создать символическую ссылку»), и все готово. Теперь вы можете щелкнуть правой кнопкой мыши любой файл или папку в Finder.
Теперь мы сделали это, самое простое начинается. Ага, это еще проще! Вы можете работать с Dropbox и символическими ссылками двумя способами: вы можете хранить файлы вне Dropbox и помещать ссылку внутри Dropbox, или наоборот. Мы просто поместим все в Dropbox и продолжим. Это делает Dropbox нашим центральным хранилищем. Но сначала несколько замечаний о том, как Lightroom хранит вещи.
Папки Lightroom
Когда вы впервые запускали Lightroom, вы выбирали, где хранить каталог и фотографии. Скорее всего, он находится в папке ~ / Pictures в вашем домашнем каталоге. Самый быстрый способ найти его (при условии, что вы еще не знаете) - открыть Lightroom, перейти в Lightroom> Каталог. Настройки… в меню (⌥⌘, на клавиатуре) выберите вкладку «Общие» и прочтите местоположение сверху. окно. Вы даже можете нажать кнопку, чтобы перейти к папке в Finder.
Перемещение вашего каталога

Эта папка содержит файл вашего каталога (база данных, описывающая ваш каталог Lightroom), а также ваши превью и другие файлы. Вы хотите их всех. Переместите это в свой Dropbox (сначала закройте Lightroom). Я предлагаю создать папку Lightroom на корневом уровне вашего Dropbox и поместить ее туда. Теперь вы можете просто дважды щелкнуть файл LRCAT, чтобы открыть его, или вы можете запустить Lightroom и указать ему, где сейчас находится файл (если Lightroom может; не находя ожидаемый каталог, при запуске появляется удобный файловый браузер. Обязательно установите флажок, чтобы всегда открывать один и тот же файл).
Теоретически можно остановиться прямо сейчас. Ваш Каталог теперь хранится в вашем Dropbox, и после его синхронизации вы можете получить к нему доступ с любого компьютера, на котором запущен Lightroom. Но это только превью и метаданные. Если вы тоже хотите получить доступ к своим пресетам, следуйте инструкциям.
Затем Symlinks.
Поддержка приложения
Найдите свою папку поддержки приложения Lightroom. Это в твоем ~ / Библиотека / Поддержка приложений / Adobe папка. Папка вашей библиотеки скрыта в Mountain Lion. Чтобы попасть туда, вы можете либо скопировать путь, указанный выше, нажать ⇧⌘G в Finder и вставить его, либо удерживать клавишу ⌥ когда вы нажимаете меню «Перейти» в Finder, в котором отображается папка «Библиотека», к которой вы можете перейти. вручную.
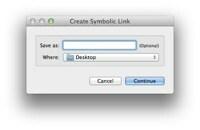
Оказавшись там, скопируйте папку Lightroom в свой Dropbox. Теперь самая умная часть (которая будет выполняться при закрытом Lightroom): щелкните правой кнопкой мыши по этой недавно перемещенной папке и выберите действие «Создать символическую ссылку» в разделе «Службы» контекстного меню. Выберите, чтобы сохранить это обратно в ~ / Библиотека / Поддержка приложений / Adobe папка, из которой вы только что переместили оригинал. Не вводите ничего в поле имени действия - оставьте его пустым, и будет использоваться исходное имя файла.
Теперь вы должны стать счастливым обладателем символической ссылки в ~ / Библиотека / Поддержка приложений / Adobe папка, которая указывает на фактический Lightroom папку в вашем Dropbox. Подождите, пока Dropbox перестанет вращаться, и запустите Lightroom. Он должен выглядеть точно так же, как и раньше.
Теперь на другом компьютере (-ах) просто повторите шаг Symlink (удаление или перезапись ~ / Библиотека / Поддержка приложений / Adobe / Lightroom сначала папку, помня, что вам, вероятно, следует сделать копию на случай, если что-то пойдет не так), и скажите Lightroom использовать ту же папку каталога.
Интеллектуальный предварительный просмотр позволит вам редактировать все свои фотографии на MacBook, не подключая накопитель с оригиналами.

Одно замечание: не храните файлы с фотографиями в Dropbox. Вы можете сохранить их на внешнем диске и подключить к любому компьютеру, который вы используете в данный момент. Если вы используете LR5 бета затем вы можете оставить фотографии на большом компьютере и использовать MacBook Air для доступа только папки "Каталог" и "Предварительные просмотры". То есть просто делайте именно то, что мы сделали в этом руководстве, но обязательно создавайте новые «Smart Previews» при импорте фотографий в Lightroom на iMac. Эти интеллектуальные превью позволят вам редактировать все свои фотографии на MacBook. без подключения накопителя с оригинальными фотографиями. И поскольку эти изменения хранятся в каталоге в Dropbox, в следующий раз, когда вы откроете LR на большом Mac, все ваши изменения будут синхронизированы с исходными файлами.
Другие приложения
Бесчисленные приложения хранят свою информацию в жестко заданных местах, обычно в папке Application Support. Если вы переместите эти файлы поддержки, приложение просто создаст новые, пустые. Использование символических ссылок позволит вам сохранить эти папки в Dropbox. Символьные ссылки также могут использоваться для хранения обычно локальных файлов на внешних дисках, но поскольку это может нарушить вещи, если диск даже временно отключен, то вам, вероятно, следует хорошенько подумать, прежде чем делаю это.
В случае с Lightroom файлы каталога, превью и фото-библиотека могут храниться практически где угодно. Как мы видели, эта возможность встроена - вам просто нужно указать Lightroom, где все находится. Сохраняя каталог и превью в Dropbox, мы можем получить к ним доступ из любого места. Связывая папку Application Support с Dropbox, мы также зеркалируем наши пресеты на всех наших машинах. А с Lightroom 5 вам даже не нужны исходные файлы для их редактирования.
И последнее замечание: не синхронизируйте файлы фактических настроек Lightroom (в ~ / Библиотека / Настройки) между машинами, если только ваши компьютеры не идентичны. Эти настройки запоминают все, вплоть до размера окна, что может сильно раздражать, если вы переходите с 27-дюймового iMac на 11-дюймовый Air.
Источник: Dropbox
