Вы только что купили новый iPad. Будь то ваш первый iPad или апгрейд, настройка нового устройства может занять некоторое время. К счастью, Apple впервые упростила настройку нового iPad с помощью iCloud - вам даже не понадобится настольный компьютер!
Есть также ресурсы, такие как Cult of Mac, которые помогут вам максимально эффективно использовать свой новый iPad. Мы покажем вам, как подготовить ваш iPad к работе в прайм-тайм, с помощью этого удобного руководства по настройке.
Если вы обновляете свой iPad, обязательно ознакомьтесь с нашим руководством о том, как подготовиться к новому iPad прежде чем продолжить чтение этого руководства по установке.
Начальная настройка

IPad считается устройством после ПК, что означает, что для работы ему не требуется компьютер Mac или Windows. Теперь вы можете достать свой новый iPad из коробки и начать им пользоваться, даже не подключая его к рабочему столу. Для простоты мы покажем вам, как лучше всего настроить ваш новый iPad в первый раз. Войдите в iCloud.
Apple упростила процесс подготовки к работе с того момента, как снимите пластиковую пленку с экрана нового iPad. Включите планшет, и он предложит вам начать настройку. Давай продолжим.

Шаг 1: Выберите свой язык и регион. Затем вам будет предложено включить или отключить функцию под названием Службы геолокации. Включите его и продолжайте. Вы хотите, чтобы службы геолокации были включены, чтобы приложения могли получать доступ к GPS вашего iPad и предоставлять вам информацию о местоположении.
Шаг 2: Затем выберите сеть Wi-Fi и подключите новый iPad к своей учетной записи iTunes. Вам нужно будет ввести пароль своей учетной записи iTunes, чтобы Apple зарегистрировала свое устройство. Если во время настройки у вас нет доступа к сети Wi-Fi, вы можете пропустить этот шаг и войти в iTunes позже.

Шаг 3: Затем вас спросят, хотите ли вы настроить свое устройство как новый iPad, восстановить из резервной копии iCloud или восстановить из резервной копии iTunes. Если у вас ранее был iPad и вы знаете, что у вас есть резервная копия, которую вы хотите использовать, выберите один из двух последних вариантов. Если у вас была резервная копия старого iPad только тогда, когда он был подключен к iTunes на настольном компьютере, вы не сможете выполнить восстановление из резервной копии iCloud. Предполагая, что вы знаете, что нужно восстанавливать данные из резервной копии, если она у вас есть, мы продолжим настраивать ваш iPad как совершенно новое устройство.
Начиная с нуля с iCloud
Шаг 4: После того, как вы выбрали настройку iPad в качестве нового устройства, вам будет предложено ввести или создать Apple ID. Ваш Apple ID - это тот же адрес электронной почты и пароль, которые вы используете для покупки контента в iTunes или App Store. Введите или создайте его и войдите.
Шаг 5: Согласившись с условиями, выберите вариант использования iCloud на новом iPad. Затем выберите резервное копирование в iCloud. Этот вариант является самым простым и удобным, поскольку iCloud автоматически выполняет резервное копирование и синхронизацию информации на вашем iPad, когда вы подключаетесь к сети Wi-Fi. Если вы определенно не хотите использовать iCloud и просто хотите хранить резервные копии локально в iTunes на рабочем столе, выберите вариант резервного копирования на свой компьютер.
Шаг 6: Затем вам будет предложено использовать функцию под названием «Найти iPad». Это очень полезный инструмент, который можно использовать для отслеживания вашего iPad, если он будет украден или потерян. Включите его и продолжайте.

Шаг 7: Вас спросят, хотите ли вы использовать диктовку. Эта удивительная новая функция использует Siri, чтобы вы могли диктовать текст из любого места, где отображается клавиатура iPad. Вы хотите, чтобы диктовка была включена.
Шаг 8: Если вы не возражаете против того, чтобы Apple анонимно собирала данные об использовании с вашего нового iPad для улучшения своих продуктов, выберите параметр «Автоматически отправлять диагностику и данные об использовании». Это совершенно не помешает вам.
Шаг 9: Продолжайте и позвольте iCloud творить немного волшебства. Тогда вы будете готовы к работе!
Изучение основ
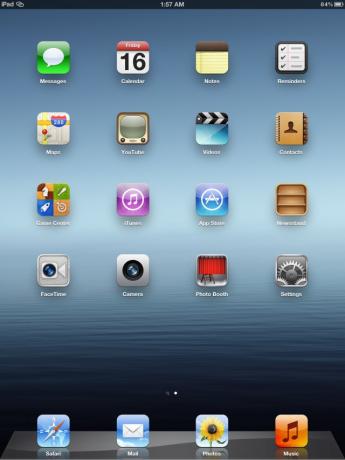
Приложения и прочее
После настройки с помощью iCloud вы попадете на главный экран нового iPad. Здесь вы найдете все установленные вами приложения. У Apple есть несколько замечательных приложений, в том числе «Сообщения» для общения с другими пользователями iPhone и iPod touch, которые вы уже можете использовать. Приложения можно перемещать и размещать на разных страницах главного экрана, нажав и удерживая значок. Как только вы видите, что приложения начинают покачиваться, вы можете перемещать их. При перетаскивании приложения в приложение создается папка. Вы можете давать папкам имена для разных типов приложений, например для игр или развлечений. Вы можете выбрать, как пользоваться приложениями на новом iPad.

Еще одна важная часть навигации по новому iPad - это панель многозадачности. Дважды нажмите кнопку «Домой» на iPad, чтобы открыть панель со всеми вашими недавними приложениями. Это приложения, которые у вас уже запущены, и приложения, которые вы недавно открывали. При нажатии на значок откроется приложение.
Если вы проведете вниз от верхнего края экрана iPad, вы увидите то, что Apple называет центром уведомлений. В этом небольшом раскрывающемся окне находятся все push-уведомления, которые у вас есть из разных приложений на вашем iPad. Вы можете нажать на каждое уведомление, чтобы открыть его в соответствующем приложении, или удалить отдельные уведомления напрямую. В Центр уведомлений можно получить доступ в любое время, просто проведя вниз от области экрана рядом с часами.

Настройки и безопасность
Мы рекомендуем посетить приложение «Настройки», чтобы лучше понять, на что похож ваш новый iPad. Вы найдете настройки и параметры практически для всех аспектов устройства, а также сможете настроить и настроить такие вещи, как уведомления, Wi-Fi, данные электронной почты и многое другое. На панели настроек iCloud включите Photo Stream, чтобы ваши фотографии синхронизировались между устройствами по беспроводной сети. Здесь также можно более подробно настроить хранилище iCloud и параметры резервного копирования. Убедитесь, что вы включили автоматические загрузки для App и iTunes Store в разделе «Магазин» приложения «Настройки». Все, что вы покупаете, будет автоматически отправлено Apple на ваш iPad.
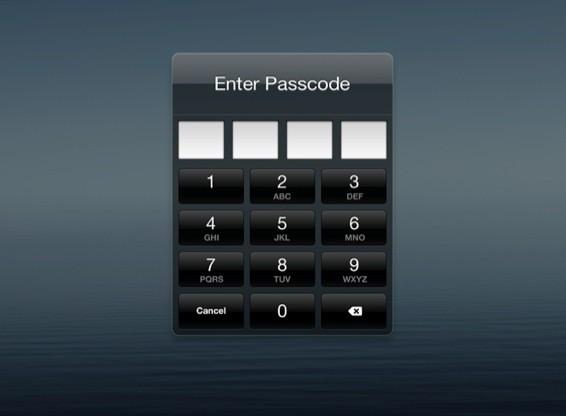
Если вам не нравится, что на главный экран смотрят любопытные глаза, вы можете включить блокировку паролем в разделе «Общие» в настройках. Создаваемый вами 4-значный PIN-код нужно будет вводить каждый раз при разблокировке iPad.
Жесты

Одно из главных достоинств iPad - улучшенная поддержка жестов. В разделе «Общие» приложения «Настройки» вы увидите параметр, позволяющий включить многозадачные жесты. Затем вы можете использовать четыре или пять пальцев, чтобы легко перемещаться по операционной системе, в которой работает iPad, iOS 5.
Вы можете сделать жест сжатия пятью пальцами, чтобы выйти из любого открытого приложения и вернуться на главный экран. Проведите четырьмя пальцами вверх и откройте панель многозадачности приложения. Этот жест можно использовать для быстрого перехода между открытыми приложениями. Возможно, лучший жест на iPad - это возможность провести четырьмя пальцами слева направо, чтобы переключаться между текущим приложением и тем, которое вы использовали последним. Это идеально подходит, когда вы, скажем, печатаете что-то в текстовом редакторе и проводите исследования в браузере Safari. Как и Mac OS X, Apple реализовала очень интуитивно понятные инструменты для продуктивного использования вашего устройства iOS.
Наслаждаться!
Теперь, когда вы освоили основы, вы готовы приступить к работе со своим новым iPad! Дайте нам знать, если у вас возникнут какие-либо вопросы, в комментариях ниже.



