Центр управления на вашем iPhone или iPad поставляется с набором предустановленных значков, поэтому вы можете быстро открыть приложение «Камера», переключить режим «Не беспокоить» и выполнить множество других трюков. Но вы также можете настроить его, добавив на свой выбор ярлыки с одним касанием. Вы даже можете установить порядок значков.
Сегодня мы увидим, как добавить режим низкого энергопотребления, и рассмотрим другие доступные варианты.
Добавить режим пониженного энергопотребления в Центр управления
Центр управления доступен откуда угодно, на iPhone и iPad. Вы просто проводите пальцем вниз от правого верхнего угла экрана (на устройствах с кнопкой «Домой» вы проводите пальцем вверх от нижнего края экрана), и вот оно. Верхние разделы Центра управления содержат стандартный набор элементов управления - Wi-Fi, режим полета, элементы управления воспроизведением звука, настройки режима «Не беспокоить» и так далее. Вы не можете изменить этот раздел.
Однако нижнюю часть Центра управления можно бесконечно настраивать, сокращать или заполнять до отказа. Для этого вам нужно открыть
Настройки приложение. Затем перейдите в Центр управления> Настройка элементов управления, и вы увидите этот экран:
Фото: Cult of Mac
Вверху находятся уже активные элементы управления. В нижнем разделе вы видите все остальные элементы управления, которые можно добавить в Центр управления. Просто нажмите зеленую кнопку + рядом с теми, которые хотите добавить. В нашем примере мы коснемся зеленой кнопки + рядом с режимом низкого энергопотребления. Затем он переместится из нижней в верхнюю часть Центра управления.
Чтобы удалить элемент управления из Центра управления, нажмите красную кнопку -. Вы также можете изменить порядок элементов управления с помощью маркеров захвата рядом с каждым элементом управления. И вы можете перетаскивать значки из верхней части в нижнюю, чтобы не подтверждать удаление.
Теперь, добавив элемент управления режимом низкого энергопотребления, вы можете переключать настройку в любое время. Мне очень нравится использовать его, когда я в отпуске (или просто не дома весь день).
Настройте параметры фонарика iPhone

Фото: Cult of Mac
Пока вы здесь, найдите время, чтобы изучить другие доступные элементы управления. Еще мне очень нравится управление фонариком (в США его называют фонариком). Он позволяет активировать светодиодную матрицу iPhone и использовать устройство в качестве фонарика.
В то время как все iPhone X имеют постоянную кнопку фонарика на экране блокировки, версия Control Center предлагает секретную функцию. Вы можете сильно нажать на него с помощью 3D Touch, и вы увидите новый ползунок, который позволяет вам изменять яркость светодиода.
Слишком много контроля
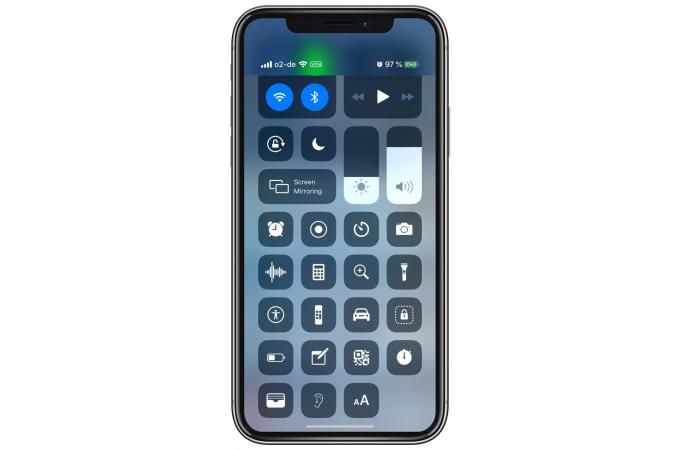
Фото: Cult of Mac
При желании вы можете добавить все эти элементы управления в Центр управления. Однако посмотрите на снимок экрана выше, чтобы увидеть, насколько загружены дела. Я предпочитаю иметь несколько значков, которые использую все время, чтобы я мог быстро нажимать на них, не глядя. Вернее, раньше я мог нажимать на них, не глядя. После добавления всех значков и их перемещения я как бы потерял порядок, в котором все было расположено.
Во всяком случае, именно так вы настраиваете Центр управления на iPhone. Следующие полчаса я снова потрачу на уборку своей.

