В наши дни беспроводные сети являются обязательными, но в больших зданиях или в густонаселенных городских условиях иногда бывает трудно добиться надежной работы соединений на всем объекте. Расширение сети Wi-Fi позволяет обеспечить надежное покрытие дома или на рабочем месте, позволяя беспроводным устройствам перемещаться и поддерживать связь.
Самый надежный способ, который я нашел для расширения зоны покрытия сети Wi-Fi, - это создать единую сеть с несколькими точками беспроводного доступа, подключенными через проводную магистраль к одному интернет-маршрутизатору. Вот как это делается.
Создайте единую сеть Wi-Fi
Много раз я приходил к клиентам домой или в офис и обнаруживал множество сетей Wi-Fi: Фронт семьи Смитов а также Задняя часть семьи Смитов, или в бизнесе Корпоративный Wi-Fi ABC, ABC Продажи а также Сеть Джима. Это не только означает, что вашим компьютерам и смартфонам необходимо подключиться и запомнить несколько сетевых паролей, но вы, вероятно, используете несколько маршрутизаторов (и, следовательно, несколько DHCP-серверов и преобразований NAT) на сеть.
Лучшая альтернатива - создать единую сеть Wi-Fi - Семья Смитов или ABC Corp WiFi - который доступен повсюду через несколько точек беспроводного доступа (WAP) по всей структуре. Это обеспечивает единый вход для удобства и безопасности, а также позволяет вам перемещаться по объекту в одной сети.
Каждое устройство Wi-Fi должно быть настроено для передачи одного и того же имени беспроводной сети (SSID) и использовать один и тот же пароль и метод защиты беспроводной сети (лучше всего шифрование WPA2). На этом изображении ниже показана конфигурация маршрутизатора Apple Airport, оборудование других производителей будет работать аналогичным образом.

Вторая важная настройка - убедиться, что у вас есть только один маршрутизатор, раздающий адреса DHCP в вашей сети. Для большинства домов и малых предприятий это будет устройство, которое подключается к вашему интернет-провайдеру (кабельное, FIOS, DSL, так далее.). Ваш основной маршрутизатор может включать Wi-Fi (например, Airport Extreme или Time Capsule) или может быть только проводным, но в любом случае это должно быть единственное устройство в сети с включенным DHCP-сервером.
На всех остальных устройствах - если у них есть возможность маршрутизации - отключите возможность DHCP. Это предотвращает потенциальные конфликты IP-адресов и сохраняет все оборудование в одной сетевой подсети. При использовании оборудования Apple Airport это можно сделать на вкладке «Интернет», установите для параметра «Общий доступ к подключению» значение Выкл. (Режим моста).
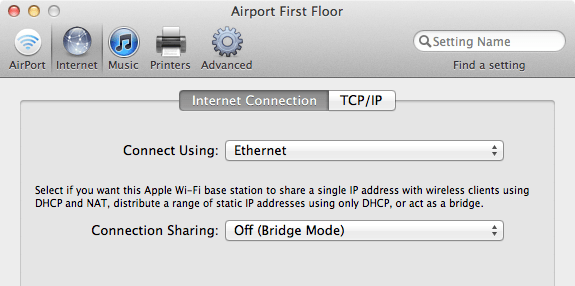
У многих марок маршрутизаторов Wi-Fi есть режим выделенного моста или беспроводной точки доступа. С помощью других (например, чрезвычайно популярного оборудования Linksys) вы можете отключить службы DHCP, записать на ленту через порт WAN и дайте устройству фиксированный IP-адрес в вашей сети, чтобы использовать маршрутизатор в качестве моста WiFi (дополнительные инструкции здесь).
Спланируйте размещение и каналы WiFi
Зона покрытия Wi-Fi обычно падает примерно в двух комнатах или на одном этаже от передатчика, в зависимости от конструкции вашего здания. Дополнительные WiFi-маршрутизаторы или точки доступа, размещенные по всей вашей структуре примерно через каждые три комнаты или два этажа друг от друга, уравновешивают и расширяют зону покрытия.
В переполненных средах Wi-Fi, таких как офис в центре крупного города, вам может потребоваться разместить точки доступа ближе и на каждом этаже. Большие металлические предметы, старые оштукатуренные стены с проволочной сеткой внутри или новые конструкции из металла и бетона могут ослаблять или блокировать сигналы, поэтому могут потребоваться некоторые эксперименты с размещением.
Современные устройства Wi-Fi по умолчанию используют Автоматический выбор канала, и в большинстве случаев это нормально. Если вы находитесь в районе с большим количеством конкурирующих сигналов Wi-Fi, вы можете использовать программное обеспечение для сканирования (например, iStumbler на Mac или WiFi Finder для iPhone / iPad), чтобы узнать, что происходит, и выбрать канал с относительно небольшим трафиком для вашей настройки.
Если вы устанавливаете канал вручную, используйте один и тот же канал на всех точках доступа, чтобы заполнить вашу сеть сильным общим сигналом.
По возможности используйте проводную магистраль
После того, как вы настроили и разместили точки доступа по всему объекту, вам необходимо объединить их в сеть. Проводная магистраль на сегодняшний день является наиболее надежным способом распределения покрытия Wi-Fi по всей структуре и обеспечивает центральную локальную сеть для стационарных компьютеров и устройств, таких как принтеры или оборудование, не оборудованное Wi-Fi.
Стандартные сетевые кабели используют cat5 или cat6 (GigE) Ethernet линии и трассы могут быть до 500 футов в длину. Если на вашем основном маршрутизаторе недостаточно выходов для прокладки кабеля к каждой точке доступа, к любому порту можно подключить коммутатор, чтобы обеспечить дополнительные разъемы Ethernet для распределения. Во многих новых домах и на предприятиях уже установлены кабели Ethernet и настенные розетки. В старых зданиях может потребоваться немного смазки для локтей или помощь электрика, чтобы все наладить.
Подключите каждый кабель Ethernet к основному маршрутизатору или коммутатору на одном конце и к удаленной точке доступа на другом. Такой тип настройки создает мост между проводной и беспроводной связью в каждом удаленном месте, узлы, которые обеспечивают покрытие Wi-Fi для каждой области.
Если прокладка кабеля Ethernet невозможна, другое решение - использовать сеть Powerline. Эти устройства подключаются к вашим электрическим розеткам и соединяют вашу сеть через встроенные силовые кабели. Это очень удобно, хотя на практике марка используемого оборудования и состояние электропроводки вашего здания будут определять, насколько быстрым и надежным будет это решение.
Используйте повторители WiFi в качестве альтернативы
Еще один популярный метод расширения диапазона вашей сети Wi-Fi - использование расширителя WiFi или функции расширения беспроводной сети, встроенной в маршрутизатор Wi-Fi. Эти устройства улавливают существующие сигналы WiFi и ретранслируют их, чтобы усилить сигнал и увеличить дальность действия. Повторитель необходимо разместить ближе к первичному передатчику, чем вторая проводная точка доступа, чтобы оставаться в зоне действия исходного сигнала для ретранслятора.
Конфигурация должна учитывать те же детали, что и выше: используйте то же сетевое имя и пароль для расширенный / повторяющийся сигнал, как в исходной сети, и отключите любые возможности DHCP или маршрутизации на устройство. Вы просто хотите соединить и расширить сигнал, а не создать новую сеть.
По моему опыту, повторители Wi-Fi могут оказаться незаменимыми. Некоторым моим клиентам очень повезло с расширителями WiFi, другие считают их ненадежными. При наличии проводной магистрали предпочтительнее.
Дополнительные советы по устранению проблем с Wi-Fi см. В разделе Как исправить распространенные проблемы с Wi-Fi [MacRx].


