Wi-Fi работает в нерегулируемых частях радиочастотного спектра. Эти частоты используются такими вещами, как микроволновые печи, беспроводные телефоны, устройства открывания гаражных ворот и все большее количество других устройств Wi-Fi. То, с чем сегодня сталкиваются многие сети Wi-Fi, похоже на попытку настроиться на слабую радиостанцию на оживленном городском рынке.
На этой неделе несколько советов и предложений, которые можно попробовать, когда что-то не работает.
Перезагрузите роутеры
Это базовый, но часто эффективный метод. Если у вас возникли проблемы с Wi-Fi, перезагрузите (и снова включите) Wi-Fi-роутер или точку доступа. Отключите шнур питания, подождите 5 секунд, затем снова подключите. Если у вас несколько маршрутизаторов или точек беспроводного доступа (WAP), попробуйте перезагрузить их все при возникновении проблем.
Потребительские (дешевые) устройства Wi-Fi нередко нуждаются в перезагрузке каждые несколько недель для надежной работы.
Если на вашем компьютере выключить и снова включить WiFi, система должна выполнить повторное сканирование доступных сетей. На Mac нажмите на меню аэропорта и выберите
Выключить аэропорт, подождите около 5 секунд, затем снова включите. На iPhone, iPod и iPad перейдите в Настройки -> WiFi и сдвиньте переключатель в положение «Выкл.», подождите несколько секунд, затем включите.Изменить расположение маршрутизаторов и компьютеров
Опять же, очень просто, но изменения всего на несколько футов может быть достаточно, чтобы изменить ситуацию. Держите маршрутизатор подальше от больших металлических поверхностей, таких как полки, картотеки и стены с металлическими шпильками, они могут действовать как поглотители энергии и препятствовать передаче сигналов Wi-Fi.
Когда я использую свой ноутбук в машине (припаркованной, а не во время вождения), я могу получить разницу в приеме сигнала на одну или две полосы, когда я кладу свой MacBook на руль. против. положить его на пассажирское сиденье рядом со мной.
Проволочная сетка, подобная той, что находится внутри старых оштукатуренных стен и потолков, еще хуже - такое расположение может создать эффект экранирования от радиочастотной энергии (см.: Клетка Фарадея). Это проблема Бостона в старых домах и многоквартирных домах. Возможно, вам придется поставить точки доступа Wi-Fi в каждой комнате, чтобы обеспечить достаточное покрытие таких пространств.
Следите за перегревом
Маршрутизатор Wi-Fi - это небольшой радиопередатчик, работающий на максимальной мощности, обычно в плохо вентилируемом боксе. При нормальной работе многие из них (особенно Apple Airport Extreme) становятся достаточно поджаренными, чтобы согреть ваш кофе. Если другое оборудование размещено наверху маршрутизатора или иным образом блокирует вентиляционные отверстия, он может легко перегреться, что приведет к разного рода странному поведению.

Если у вас возникли проблемы, проверьте, насколько сильно нагревается ваше оборудование, возможно, вам придется отключить питание на несколько минут и дать остыть. По возможности размещайте оборудование Wi-Fi сверху стопки и оставляйте не менее двух дюймов со всех сторон для вентиляции.
Обновить прошивку
Производители маршрутизаторов, сетевых карт, компьютеров и карманных компьютеров часто выпускают обновления микропрограмм для своих устройств, которые могут повысить производительность. Если у вас возникли проблемы, стоит проверить, все ли обновлено; если нет, примените доступные исправления. Это особенно актуально для новых устройств.
Однако с прошивкой осторожность - это достоинство. Известно, что обновления прошивки вносят ошибки в стабильные системы. С выделенным сетевым оборудованием я обычно оставляю все в покое пока не есть проблемы. Как говорится, если не сломалось, не чини!
Используйте большую или внешнюю антенну
Антенны Wi-Fi, как правило, довольно маленькие, несколько дюймов в длину на маршрутизаторе (если есть) и, как правило, встроены в ваш компьютер или карманный компьютер. Прием часто можно улучшить, используя большую или внешнюю антенну для повышения отношения сигнал-шум.
Некоторые старые маршрутизаторы предлагают съемные антенны; старые маршрутизаторы Linksys - это торговая марка, для которой я вижу более крупные замены, доступные на местных барахолках. Apple предоставила эту возможность в своих ранних маршрутизаторах Airport Extreme в форме «НЛО», но она была удалена из текущих White Sealed Box.
На настольном компьютере или ноутбуке в металлическом корпусе очень помогает внешняя антенна. В моделях Apple Mac Pro и PowerMac G5 с Airport Extreme используется небольшая Т-образная антенна, которая подключается к антенному порту на задней панели компьютера (если она отсутствует, замены можно найти в Интернете).
Для ноутбуков вы, как правило, не можете добавлять разные антенны к внутренним картам Wi-Fi, но вы можете использовать USB Адаптер Wi-Fi, карта PC Card или адаптер WiFi ExpressCard, который немного торчит из компьютера. количество. Эти устройства выводят антенну за пределы корпуса, чтобы улучшить прием.
По-настоящему отчаявшийся или гордый компьютерщик тоже может создать параболическая тарелочная антенна используйте простые предметы домашнего обихода, такие как ситечки для овощей и аксессуары для вок. Я читал, что они работают довольно хорошо, но вам может потребоваться надеть шляпу из фольги, прежде чем установка будет одобрена.
Забудьте о ранее сохраненных сетях
Проблемы с программным обеспечением могут вызвать проблемы даже при хорошем приеме. Компьютеры Mac и iDevices иногда дают сбой при подключении к ранее посещенным сетям. Это может произойти, когда сетевое оборудование или методы шифрования меняются, но имя сети и пароль остаются прежними. Может помочь заставить ваше устройство забыть ранее сохраненную сеть.
Выключите аэропорт перед внесением каких-либо изменений. На Mac информация о сохраненных сетях хранится в двух местах, в Системные настройки -> Сеть -> Аэропорт -> Дополнительно (в нем хранятся сетевые имена) и в системной цепочке ключей (в нем хранятся сетевые пароли). Вам нужно удалить информацию из обоих мест, чтобы полностью удалить старые сети.
Вызвать амнезию на iPhone, iPad или iPod Touch может быть немного сложнее. Вы не можете видеть настройки сети, пока Wi-Fi отключен, поэтому ваше iDevice будет пытаться подключиться во время устранения неполадок. Чтобы добраться до Забудьте об этой сети вариант, коснитесь Настройки -> WiFi, затем коснитесь стрелки рядом с названием вашей сети:
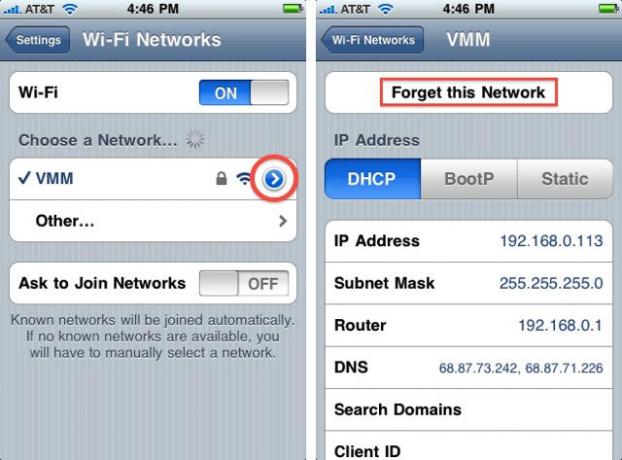
По моему опыту Забудьте об этой сети кнопка появляется периодически, иногда есть, иногда нет. Видели ли другие читатели такое поведение?
Изменить канал WiFi
В наши дни, когда так много устройств используют спектр Wi-Fi (диапазоны 2,4 ГГц и 5,8 ГГц), перегрузка сигнала является проблемой в городских районах. Может помочь изменение канала вещания вашего роутера. Большинство современных маршрутизаторов предлагают автоматический режим, который производит выборку локального трафика и динамически назначает свободный канал по мере необходимости. Обычно это стоит попробовать в первую очередь.
Если это не сработает, используйте монитор трафика Wi-Fi, например iStumbler на Mac или Приложение WiFi Finder на iPhone / iPad, чтобы узнать, что происходит в вашем районе. Вы можете быть поражены тем, сколько трафика вы видите, гораздо больше, чем обычно отображается в меню аэропорта. Посмотрите, какие каналы используются окружающими сетями, а затем выберите что-нибудь в нескольких шагах от многолюдных вариантов.
Изменить методы шифрования
Пароли в сетях Wi-Fi не только используются для входа в систему, но и шифруют передаваемый трафик. Методы шифрования включают WEP, WPA, WPA2, так далее. WPA сильнее и предпочтительнее WEP в большинстве случаев, но иногда использование другого метода шифрования в маршрутизаторе позволяет подключиться проблемным клиентам.
Старое оборудование 802.11b может вообще не поддерживать шифрование WPA, поэтому, если вам нужно подключиться к этому оборудованию (включая некоторое оригинальное оборудование Apple Airport), WEP будет вашим методом выбора.
Не использовать пароль
Специалисты по безопасности будут съеживаться, но меньше всего проблем с подключением связано с открытой точкой доступа - без пароля или шифрования. Конечно, это представляет большой риск для безопасности - открытая сеть Wi-Fi - это все равно что оставлять 100-футовый шнур Ethernet, болтающийся за окном. Однако практические соображения иногда преобладают: пытались ли вы в последнее время объяснять бабушке, как ввести 128-битный ключ WEP?
Я не рекомендую использовать Wi-Fi без пароля по умолчанию (в некоторых местах это сейчас фактически незаконно), но в регионах, где проблемы безопасности или технические навыки низкие, и риск оценен и понят, использование пароля может быть жизнеспособным решение. Просто убедитесь, что никогда не вводите какие-либо другие пароли или какую-либо личную информацию по открытой ссылке WiFi.

