Обновления Apple iOS в последнее время вызывают интерес, потому что они не выполнили полное восстановление и восстановление моих данных - другими словами, мне не пришлось перезагружать все свои приложения, мультимедиа и т. Д. после обновления прошивки. Это произошло недавно с iOS 4.3.3 и ранее с iOS 4.3.2.
В некоторых случаях после таких коротких обновлений прошивки у меня возникали проблемы с приложениями, подключением к Интернету, многозадачностью и некоторыми другими вещами. Вот несколько советов, которые помогут вам устранить эти проблемы, если вы с ними столкнетесь.
Я часто воспринимаю эти базовые советы по устранению неполадок iOS как должное и подумал, что сейчас самое время поделиться ими со всеми вами.
Закройте свои приложения перед обновлением
Каждый раз, когда вы выполняете обновление, вы должны заранее подготовить свое устройство iOS, выполнив следующие рекомендуемые действия:
- Запустите диспетчер задач, дважды нажав кнопку «Домой», находясь на любом домашнем экране.
- Нажмите и удерживайте любой значок приложения на панели задач, пока он не начнет покачиваться.
- Теперь нажмите белый минус внутри красного кружка в верхнем левом углу каждого значка приложения, чтобы закрыть каждый из них. Повторяйте, пока все приложения не закроются.
- Выполните полный сброс устройства (как показано ниже).
- Выполните обновление прошивки в iTunes.
Я рекомендую это, потому что у меня были приложения, которые были приостановлены в диспетчере задач, которые вели себя странно после выполнения одного из этих коротких обновлений. Странным поведением, которое я заметил, была низкая производительность, потеря данных или потеря настроек при перезапуске приложения, которое было приостановлено перед обновлением iOS.
Люди спорили со мной по поводу этого совета, но я придерживаюсь его. Я думаю, что iOS будет намного чище, если я закрою приложения, а не просто оставлю их в подвешенном состоянии после запуска на более старой версии iOS. В конце концов, они просыпаются с новой iOS для работы, и я не могу представить, что это хорошо при любых обстоятельствах, с которыми вы можете столкнуться.
Аппаратный сброс вашего устройства iOS
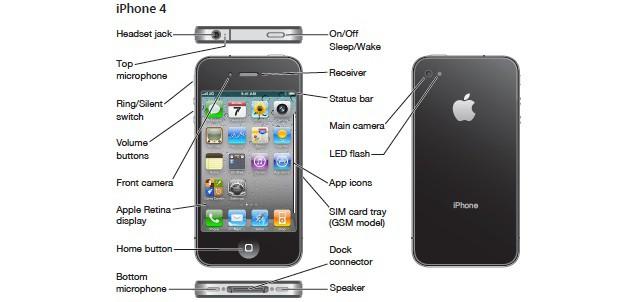
Если ваше устройство iOS ведет себя странно, работает медленно, обновление экрана происходит медленно, приложения не работают и т. Д. вы можете попробовать выполнить полный сброс, нажав и удерживая кнопку «Домой» и кнопку «Режим сна / Пробуждение», пока не увидите логотип Apple, а затем немедленно отпустите обе кнопки.
Вы должны игнорировать красный слайд, чтобы выключить появляющуюся кнопку, продолжайте удерживать обе кнопки и дождитесь появления логотипа Apple.
Примечание: комбинация первого и этого советов решает множество проблем, с которыми вы можете столкнуться с приложениями Apple или сторонних производителей. Попробуйте один или оба варианта, если не получите хороших результатов. Если проблемы с конкретным приложением не устранены, обратитесь к разработчику, который его создал. Возможно, его необходимо обновить для поддержки новой версии iOS, которую вы только что установили.
Сбросить настройки сети
Мне было предложено написать этот пост после того, как сегодня вечером обновление iOS 4.3.3 вызвало у меня проблемы. Я внезапно обнаружил, что мой iPhone 4 не может подключиться к Интернету. Мое соединение 3G больше не было активным или не работало. В то время у меня не было доступа к Wi-Fi. Мне пришлось сбросить настройки сети, выполнив следующие действия, которые восстановили мое подключение к Интернету через 3G:
- Запустите приложение "Настройки".
- Коснитесь Общие.
- Коснитесь Сбросить.
- Нажмите «Сбросить настройки сети» (при появлении запроса введите свой PIN-код).
Ваше устройство iOS сбросит настройки сети до заводских значений по умолчанию, и ваше устройство будет перезагружено.
Окончательное исправление - восстановление вашего устройства iOS

Если ни один из этих советов по устранению неполадок не работает, окончательное решение - выполнить полное восстановление в iTunes. Вот как:
- Запустите iTunes.
- Выполните синхронизацию и резервное копирование на вашем устройстве iOS. Убедитесь, что это выполнено - особенно резервное копирование без ошибок.
- Найдите вкладку «Сводка» для своего устройства iOS в iTunes.
- Щелкните Восстановить.
- Следуйте инструкциям на экране, чтобы выполнить восстановление на вашем устройстве iOS.
Восстановление полностью сотрет ваше устройство iOS, переустановит самую последнюю версию iOS и восстановит все ваши данные, приложения и мультимедиа на ваше устройство для резервной копии или библиотеки iTunes. Это может занять значительное время в зависимости от объема данных и т. Д. которые есть у тебя. Так что планируйте потратить некоторое время на ожидание, прежде чем начать. В некоторых случаях это может занять час или больше.


