Вы можете использовать предварительный просмотр на Mac только тогда, когда вам нужно прочитать PDF-файл или увеличить изображение, но это гораздо больше, чем кажется на первый взгляд. Это также довольно надежный редактор.
Я собираюсь показать вам шесть функций, которые позволят вам максимально эффективно использовать Preview, удобный инструмент, который является упущенным преимуществом для Mac. У меня есть три совета по работе с документами и три по редактированию изображений.
6 трюков, которые помогут освоить предварительный просмотр на Mac
Продолжайте прокручивать, чтобы прочитать, или вы можете расслабьтесь и посмотрите наше видео:
1. Объедините PDF-файлы в один документ

Скриншот: Д. Гриффин Джонс/Культ Мака
Если у вас есть два или более документа, которые необходимо объединить, страницу или изображение, которое вы хотите добавить в середину, вы можете свободно объединять разные файлы в одном документе. Убедитесь, что у вас включены миниатюры документов — нажмите кнопку меню слева от панели инструментов и выберите
Миниатюры.Затем вы можете просто перетащить страницы из другого PDF-файла или добавить изображения, смешанные с остальной частью документа. Сохраните или закройте его, и он объединит все страницы в один файл.
2. Заполнение и подписание формы

Скриншот: Д. Гриффин Джонс/Культ Мака
Эта функция является новой в macOS Sonoma: когда вы открываете форму PDF, она ищет все текстовые поля и пустые строки и упрощает ее заполнение. Нажмите кнопку «Форма» справа, рядом с кнопкой поиска. С помощью инструмента «Текст» вы можете просто щелкнуть поле, ввести текст и нажать Tab, чтобы перейти вперед.
Чтобы поставить свою подпись, нажмите кнопку «Подпись». Нажмите Создать подпись и у вас есть несколько вариантов: вы можете попробовать нарисовать подпись пальцем на трекпаде или на iPhone, но даже будучи довольно опытным графическим дизайнером, мне трудно сделать это не отстой.
Я рекомендую нажать Камера. Вы подписываете свое имя на белом листе бумаги и держите его перед камерой вашего Mac, чтобы отсканировать. Это лучше всего запечатлит вашу настоящую подпись. Перетащите его поверх линии подписи и измените его размер по размеру.
3. Отредактируйте важную информацию

Скриншот: Д. Гриффин Джонс/Культ Мака
Если вам нужно подвергнуть цензуре какую-либо часть документа, щелкните значок в виде черного ящика — инструмент «Редактировать». Это приведет к удалению всего содержимого ниже, поэтому его невозможно будет восстановить или просмотреть.
Вы можете щелкнуть и перетащить текст, чтобы выделить его и сделать его черным, или можно щелкнуть и перетащить прямоугольник в любое другое место. Вы можете вносить изменения, пока документ открыт, но как только вы его закроете, он сохранится, а все, что находится под черным, будет удалено.
4. Новое из буфера обмена

Скриншот: Д. Гриффин Джонс/Культ Мака
Вот краткий пример: если вы скопировали изображение из Интернета, есть быстрый способ открыть его в режиме предварительного просмотра и сохранить его — просто нажмите Файл > Создать из буфера обмена (⌘Н).
5. Панель инструментов разметки с редактированием
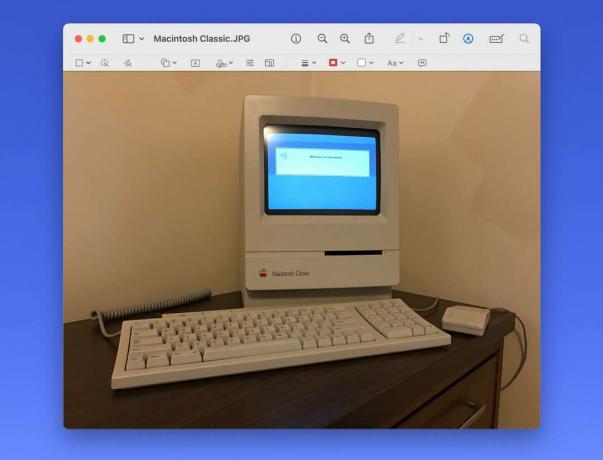
Скриншот: Д. Гриффин Джонс/Культ Мака
Щелкните значок пера, чтобы открыть панель инструментов «Разметка». Слева направо:
У вас есть два разных инструмента выбора. Эскиз позволяет писать с помощью мыши или трекпада и автоматически определяет, рисуете ли вы фигуру или стрелку.
Формы позволит вам добавить различные предустановленные формы, рамку выделения или пузырь увеличения. Текст добавляет простое текстовое поле, ширину которого вы можете установить. Подпись работает так же, как и на вышеупомянутой панели инструментов для заполнения форм. Настроить цвет дает вам расширенные ползунки для яркости, насыщенности и многого другого; Отрегулировать размер выполнит преобразование изображения в другое разрешение.
Стиль формы регулирует толщину линии. Вы можете сделать контур пунктирным или текстурированным, добавить стрелки или тень. Следующие две кнопки редактируют цвет линии и цвет заливки. Стиль текста, необъяснимым образом очень далеко от текстовой кнопки, регулирует шрифт, цвет и выравнивание. Описание изображения позволяет добавлять замещающий текст к изображению для обеспечения доступности.
6. Удалить фон

Скриншот: Д. Гриффин Джонс/Культ Мака
На iPhone легко вырезать или скопировать объект из фотографии без фона — как это сделать на Mac?
Это действительно легко. В режиме предварительного просмотра просто нажмите Инструменты > Удалить фон (⇧⌘К). Он не совсем точен, так как края остаются несколько размытыми и прерывистыми, если изображения не являются идеально четкими и с высоким разрешением, но он работает практически мгновенно, если вам это нужно быстро.
Дополнительные советы для Mac
Если вы что-то узнали здесь, обязательно ознакомьтесь с другими статьями с нашими профессиональными советами для Mac:
- Еще 6 полезных приложений, которые уже есть на вашем Mac
- Руководство по сочетаниям клавиш Mac
- Как использовать непрерывность
- 36 лучших функций macOS Sonoma
- 3 инструмента для разработчиков Mac


