Режим ожидания — это главная функция iOS 17, которая превращает ваш iPhone в умный дисплей на прикроватной тумбочке, на столе или на кухне. Это привлекательный способ использовать телефон в качестве небольшой информационной доски или цифровых часов, когда вы им не пользуетесь.
Конечно, лучше всего это работает, если у вас телефон с постоянно включенным дисплеем, например iPhone 14 Pro. Однако он работает на любом iPhone с MagSafe под управлением iOS 17. Вот все, что вы можете делать в режиме ожидания на своем iPhone.
Как использовать режим ожидания iPhone в iOS 17
Когда Apple выпустила iPhone 14 Pro с постоянно включенным дисплеем, это вызвало неоднозначную реакцию покупателей. Я объяснил это своей жене, которая только что распаковала свой iPhone 14 Pro Max. Ее ответ был: «Хорошо, но зачем мне это?» Она отключила эту функцию менее чем через день, постоянно думая, что ей приходит уведомление каждый раз, когда она смотрит на свой телефон.
Режим ожидания – это настоящий Причина, по которой вам нужен iPhone с постоянно включенным дисплеем. Он превращает ваш телефон в специальную информационную доску, которую можно настроить так, чтобы отображать все, что вы захотите. Живые мероприятия отображаются в полноэкранном режиме, поэтому можно легко управлять воспроизведением музыки и подкастов или следить за доставкой еды.
iOS 17 выйдет уже через несколько недель, так что если у вас iPhone 12 или новее, можете держаться крепче.
Оглавление:
- Как перевести телефон в режим ожидания
- Настройте представление двойного виджета
- Используйте режим просмотра «Фотографии»
- Используйте режим ожидания в качестве настольных часов
- Полноэкранные живые мероприятия
- Полноэкранные сигналы тревоги и уведомления
- Как в целом обстоят дела с режимом ожидания?
Как перевести iPhone в режим ожидания

Фото: Д. Гриффин Джонс/Культ Мака
Чтобы использовать режим ожидания, ваш телефон должен (а) заряжаться, (б) находиться в горизонтальном положении и (в) удерживаться устойчиво.
Эта функция работает лучше всего, если у вас есть подставка MagSafe, на которую можно поставить свой iPhone. В противном случае вы можете просто подключить его кабелем и опереться на что-нибудь. Чтобы включить режим ожидания, просто заблокируйте экран и расположите iPhone горизонтально. Убедитесь, что он заряжается. Режим ожидания должен включиться почти сразу.
Как настроить режим ожидания
После включения режима ожидания у вас есть три различных режима просмотра, к которым можно получить доступ, проведя пальцем влево и вправо: двойной экран виджетов, слайд-шоу фотографий и полноэкранные часы.
Нажмите и удерживайте в любом месте экрана, чтобы настроить его. Вы можете изменить виджеты для вещей, которые вы считаете полезными, включить или отключить разрешенные категории изображений или настроить цвет часов.
Режим ожидания можно настроить только во время активного режима ожидания; в настройках больше нигде это редактировать нельзя.
Режим ожидания также только работает горизонтально. Это усложняет ситуацию на моделях iPhone 12, где Face ID работает только вертикально. Таким образом, чтобы отредактировать виджеты или открыть экран «Фото», вам нужно либо ввести пароль, либо разблокировать телефон перед включением режима ожидания.
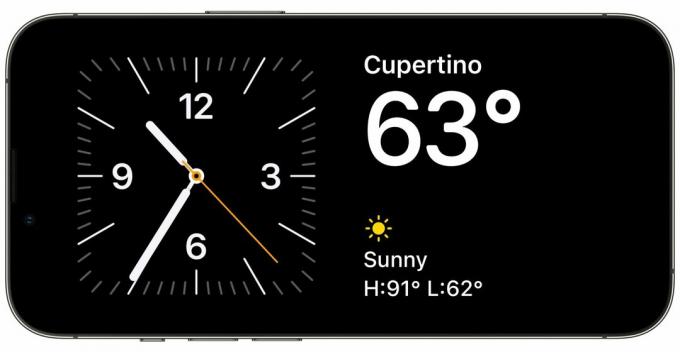
Скриншот: Д. Гриффин Джонс/Культ Мака
Просмотр двойного виджета — один из лучших режимов ожидания. В режиме двойного виджета вы можете разместить два виджета главного экрана рядом, чтобы следить за такими вещами, как новости и погода. Вы можете группировать музыку и подкасты, чтобы быстро включить что-нибудь. На тумбочке вы можете сложить вместе часы и батарейки.
Каждый виджет представляет собой собственный стек; проведите пальцем вверх или вниз, чтобы переключаться между ними. Нажмите и удерживайте, чтобы добавить в стопку еще один виджет или удалить его.
Вы ограничены двумя виджетами небольшого размера; вы не можете разместить один средний виджет на экране. Также отсутствуют некоторые распространенные виджеты, например ярлыки. (Только представьте, если бы вы могли заполнить iPad в режиме ожидания десятками виджетов ярлыков, например, панелью управления!)
Если вы используете сторонние приложения, поддерживающие эту функцию (после запуска iOS 17), вы можете увидеть еще кое-что, но вот список виджетов режима ожидания, которые вы можете получить в Apple: App Store, Батарейки, Книги, Календарь, Часы, Контакты, Найти меня, Игровой центр, Домой, Карты, Музыка, Новости, Заметки, Фотографии, Подкасты, Напоминания, Сафари, Экранное время, Акции, ТВ, Кошелек и Погода.
Используйте режим просмотра «Фотографии»

Скриншот: Д. Гриффин Джонс/Культ Мака
Представление «Фото» в режиме ожидания очень похоже на Экран блокировки фотографий — он переключается между разумно выбранными изображениями, которые находит в вашей библиотеке. Это как цифровая фоторамка. (Этот бы также будь превосходен на iPad, Apple!)
Вы можете листать вверх и вниз между различными категориями: «Избранное», «Природа», «Домашние животные», «Города» и «Люди». Коснитесь фотографии, чтобы увидеть местоположение и дату или открыть изображение в приложении «Фотографии».
Я не использую его слишком часто, потому что он явно предназначен для постоянного отображения.
Используйте режим ожидания в качестве настольных часов
Представление «Часы» состоит из одних больших часов, которые заполняют весь экран. Просмотр часов удобен перед сном. Если вы просыпаетесь посреди ночи, вид «Часы» позволяет легко просмотреть, какой сейчас ужасный час и сколько времени пройдет до того, как сработает ужасный будильник.
На самом деле я предпочитаю представление часов в режиме ожидания представлению с двумя виджетами. Часы более заметны и предлагают всю ту же информацию, которую я в любом случае хотел бы получить от виджета.
Вы можете выбрать один из нескольких стилей, проводя между ними вверх и вниз.

Скриншот: Д. Гриффин Джонс/Культ Мака
Выше находятся простые цифровые часы, которые дают вам небольшую информацию: дату, температуру и будильник на завтрашний день. Нажмите и удерживайте, чтобы настроить основной цвет.

Скриншот: Д. Гриффин Джонс/Культ Мака
Это прямоугольные аналоговые часы в американском стиле середины века. Здесь нет погоды, но это мой личный фаворит только по внешнему виду.
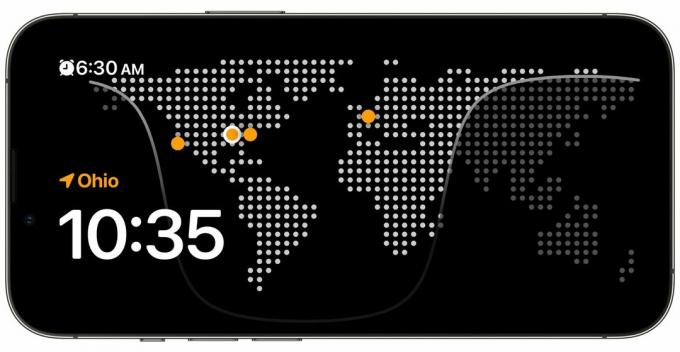
Скриншот: Д. Гриффин Джонс/Культ Мака
Следующая, Мир, представляет собой большую пунктирную карту мира (а-ля Ларри Кинг) с текущим видом на то место, где светит солнце. Часовые пояса, которые вы установили в приложении «Часы», отображаются на карте в виде оранжевых точек. В углу снова отображается будильник, а в правом нижнем углу — ваше местоположение.

Скриншот: Д. Гриффин Джонс/Культ Мака
Солар показывает цифровые часы с приятным градиентным фоном. Вы можете выбрать из небольшого набора цветов, но не можете выбрать свой собственный.

Скриншот: Д. Гриффин Джонс/Культ Мака
Поплавок показывает время и будильник гигантскими пузырьковыми буквами.
Полноэкранные живые мероприятия

Скриншот: Д. Гриффин Джонс/Культ Мака
Если у вас играет музыка, работает таймер, в пути идет доставка DoorDash или выполняется какое-либо другое живое действие, вы увидите небольшой значок в верхней части экрана. Нажмите на него, чтобы отобразить интерактивную активность в полноэкранном режиме. Чтобы вернуться, просто проведите вверх с главного экрана.
Возможно, вы держите телефон на подставке, пока воспроизводите музыку на HomePod — это идеальный способ удаленного управления им с помощью больших и понятных кнопок. Это как CarPlay для вашего стола или кухонной стойки.
Полноэкранные сигналы тревоги и уведомления
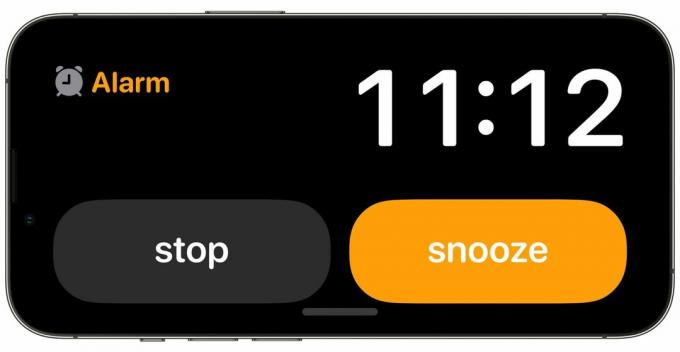
Скриншот: Д. Гриффин Джонс/Культ Мака
Когда утром звонит ваш будильник, вы когда-нибудь путали кнопку «Отложить» с кнопкой «Выключить будильник»? Легко перепутать. Эта проблема решается, если вы используете телефон в режиме ожидания на ночь.
Когда сработает будильник, вы увидите вот что. Кнопки «Отложить» и «Стоп» расположены рядом и имеют одинаковую заметность, поэтому лично мне гораздо легче различать их.
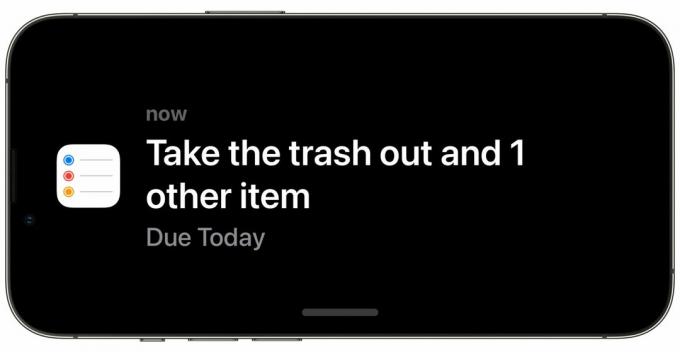
Скриншот: Д. Гриффин Джонс/Культ Мака
Все уведомления обрабатываются одинаково. Сначала вы увидите всплывающий значок спереди и в центре дисплея. Затем, всего через мгновение, текст отходит в сторону. Это очень похоже на анимацию уведомлений на Apple Watch, за исключением того, что она отображается на большом экране iPhone. Если вы используете телефон на работе (и особенно если вы работаете на ПК), это будет гораздо более приятный способ отправлять уведомления.
Как и в случае с живыми событиями, вы можете закрыть уведомление, проведя пальцем вверх.
Как в целом обстоят дела с режимом ожидания?
Многим людям очень нравится использовать режим ожидания. Одна только эта особенность, похоже, стимулирует рынок Зарядные стойки MagSafe.
Сделать телефон полезным, даже когда вы им не пользуетесь, — это привлекательная функция. Если вы работаете за компьютером, ваш iPhone не должен без дела лежать в кармане или на столе — он может стать удобным дисплеем, цифровой рамкой для фотографий или красивыми часами.
Это может даже подтолкнуть людей к преждевременному переходу на новый iPhone, чтобы они могли использовать режим ожидания так, как он есть. Действительно предназначено для опыта: с постоянно включенным экраном.
