 Вот лучший способ скопировать текст из PDF-файла на Mac с помощью Live Text.
Вот лучший способ скопировать текст из PDF-файла на Mac с помощью Live Text.
Хотя Mac предлагает фантастическую поддержку открытия и редактирования PDF-файлов во встроенном приложении предварительного просмотра, простое копирование и вставка текста из PDF-файла по-прежнему может оказаться кошмаром. Например, выделение текста в документе с двумя или тремя колонками часто выделяется по всей ширине страницы, что совершенно бесполезно.
Быстрый снимок экрана и использование Live Text часто дают лучшие результаты — и это работает как со старыми сканами документов, так и с PDF-файлами. Вот как это делается.
Копирование текста из PDF-файла на Mac
Выпущенный в 1993 году PDF-файл Adobe (сокращение от Portable Document Format) в настоящее время является одним из наиболее широко используемые форматы файлов в мире. PDF-файлы упрощают обмен, защиту и архивирование документов: от налоговых деклараций и отчетов компаний до резюме и личных документов. Однако иногда с PDF-файлами сложно работать.
Кажется, что выделение текста в PDF-файле должно быть простым, но это не обязательно так. Возьмем, к примеру, случай, когда вы хотите выбрать текст из PDF-файла с макетом из нескольких столбцов.
Копирование текста из PDF-файла может привести к неожиданным результатам.
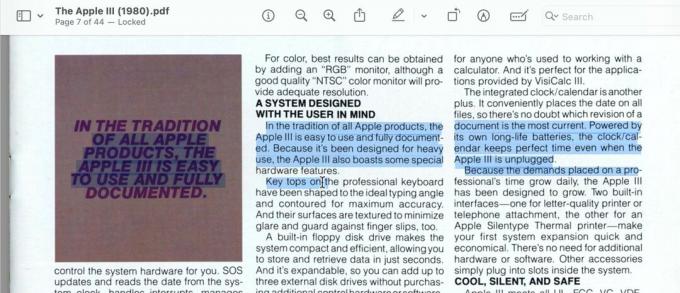
Скриншот: Д. Гриффин Джонс/Культ Мака
Если у вас возникли проблемы при копировании текста из PDF-файла, попробуйте вместо этого использовать функцию Live Text на своем Mac. (Живой текст также работает на iOS и iPadOS.)
Откройте PDF-файл, который вызывает у вас проблемы. Неважно, какое приложение вы используете, чтобы открыть его, но, скорее всего, оно откроется в режиме предварительного просмотра.
Сделайте снимок экрана текста, который вы хотите скопировать из PDF-файла.

Скриншот: Д. Гриффин Джонс/Культ Мака
Первый, нажмите Shift-Command-4 (⇧⌘4), чтобы сделать снимок экрана небольшой части PDF-файла. Мышь вашего Mac превратится в маленькую + курсор. Щелкните и перетащите прямоугольник на экране, закрывающий область текста, который вы хотите скопировать. Лучше всего выбрать только ту область, которая вам нужна, чтобы никакой другой текст не мешал.
Нажмите на предварительный просмотр, который появляется в правом нижнем углу экрана вашего Mac, чтобы открыть предварительный просмотр снимка экрана. Если вы выделили текст немного неправильно, щелкните значок «Корзина» и повторите попытку. Если плавающий предварительный просмотр исчезнет до того, как вы сможете его нажать, вы сможете найти только что сделанный снимок экрана на рабочем столе вашего Mac (откройте Finder и нажмите ⇧⌘Д).
Используйте Live Text для копирования текста со снимка экрана PDF-файла.

Скриншот: Д. Гриффин Джонс/Культ Мака
Когда появится предварительный просмотр скриншота, найдите синий значок Live Text в правом нижнем углу. После нажатия этой кнопки просто нажмите Копировать все и весь блок текста будет скопирован в буфер обмена. Вы также можете щелкнуть и перетащить, чтобы выбрать определенную часть, если вам не нужно копировать все целиком.
После того, как вы скопировали текст, просто нажмите Command-V (⌘В), чтобы вставить его в другое место.
Это намного проще, чем возиться с надоедливым выделением текста в PDF-файле. Этот трюк с живым текстом также работает со старыми сканами документов, в которых нет какого-либо выбираемого текста.
Больше вещей, которые вы можете сделать с помощью Live Text
Это не единственное, на что способна функция Apple Live Text. Например, вы можете использовать его для выделить текст где угодно или получайте мгновенные переводы на 11 языков.

