Ничто так не иллюстрирует мощь экосистемы Apple, как функции Continuity, которые помогают вашим Mac, iPhone, iPad и Apple Watch без проблем работать вместе. Благодаря Continuity ваш iPhone может служить веб-камерой вашего Mac. Вы можете начать электронное письмо на одном устройстве и мгновенно получить его на другом. Вы можете использовать одну и ту же клавиатуру и мышь на Mac и iPad, копировать и вставлять данные между устройствами и выполнять другие действия.
Эти функции расширяют возможности аппаратного и программного обеспечения Apple — и они никогда можно на ПК. К сожалению, это означает, что многие люди не узнают об этих функциях, потому что они не ожидают многого от своих компьютеров.
В этом посте (и сопроводительном видео) я покажу вам некоторые из экономящих время и раздражающих функций Continuity, которыми вы можете наслаждаться, полностью погрузившись в экосистему Apple.
6 лучших функций Apple Continuity
Посмотреть все это в действии можно в этом видео:
№ 1: Камера непрерывности

Фото: Д. Гриффин Джонс/Культ Мака
Если вы хотите улучшить свою игру с камерой на своем Mac, не ищите ничего, кроме камеры, которую вы уже носите в кармане. Вы не найдете лучшего, чем это. Благодаря Continuity Camera ваш iPhone может использоваться в качестве веб-камеры для более качественных вызовов FaceTime, Teams, Zoom и Webex — любого видеочата на вашем Mac.
Чтобы использовать Continuity Camera, вам потребуется iPhone, выпущенный в 2018 году или позже, и Mac под управлением macOS Ventura. Заблокируйте свой iPhone и поставьте его на штатив или крепление рядом с Mac, расположив его горизонтально. Вот и все.
Я даже не купил веб-камеру для своего настольного Mac, когда обновлялся в начале этого года. Я рассчитываю на камеру непрерывности, используя свой iPhone с этим креплением для дисплея Belkin MagSafe.
№ 2: Передача

Скриншот: Д. Гриффин Джонс/Культ Мака
Handoff — первая функция Continuity, представленная Apple, и, вероятно, ее чаще всего упускают из виду.
Что бы вы ни делали на своем Mac, вы можете переключиться на iPhone или iPad. Просто откройте переключатель приложений на своем iPhone (экран многозадачности, когда вы проводите пальцем вверх), перейдите к приложению, которое вы использовали, и нажмите на всплывающее окно внизу, чтобы выбрать то, где вы были. Обратный путь тоже работает. Если ваш iPhone открыт, вы увидите значок в Dock, чтобы переместить его на Mac.
Это работает в Safari, «Сообщениях», «Почте», «Календаре», «Напоминаниях», «Заметках» — практически во всех приложениях Apple. Вы также можете использовать Handoff с некоторыми сторонними приложениями. Проверьте, поддерживают ли какие-либо приложения для Mac и iPhone, которые вы используете, эту удобную функцию.
№ 3: Универсальное управление

Скриншот: Apple
Каждый раз, когда у меня два Mac стоят рядом друг с другом, я неизбежно путаю клавиатуру и трекпад. Я ловлю себя на том, что шевелю мышью или печатаю на клавиатуре прямо передо мной, задаваясь вопросом, почему ничего не происходит, только чтобы понять, что смотрю не на тот компьютер.
Apple придумала элегантное решение этой проблемы: Universal Control. С двумя Mac или Mac и iPad — до трех таких устройств, расположенных рядом друг с другом — вы просто перетаскиваете ваш курсор полностью к краю экрана, затем продолжайте перетаскивать, пока он не появится на другом устройство. мышь и ввод с клавиатуры будет передаваться без проблем.
Очевидно, что вы не можете использовать это на чужом устройстве. На обоих компьютерах необходимо войти в один и тот же Apple ID.
К сожалению, недостатком этой меры безопасности является то, что Universal Control не будет работать, если вы используете персональный Mac и рабочий компьютер. Mac, так как у них, вероятно, есть отдельные идентификаторы Apple ID. (Если нет, то какого черта вы делаете со своим личным Apple ID на рабочем месте? компьютер? Уберите это оттуда!)
№ 4: Буфер обмена непрерывности

Скриншот: Д. Гриффин Джонс/Культ Мака
Иногда у вас есть серийный номер продукта или сложный пароль на одном устройстве, и вам нужно медленно ввести его вручную на другом. К сожалению, это единственный способ, и решения не существует.
Нет, конечно, есть способ лучше. Это один из величайшие возможности когда-либо.
Если вы копируете что-то со своего iPhone, попробуйте нажать «Вставить» (⌘V) на Mac. Это может занять долю секунды, но волшебным образом оно появляется прямо здесь. Нужно отправить картинку на компьютер? У вас есть файл, который вы хотите просмотреть на своем Mac?
Буфер обмена непрерывности — это первое, что я пробую просто потому, что это избавляет от головной боли.
№ 5: Импорт с iPhone
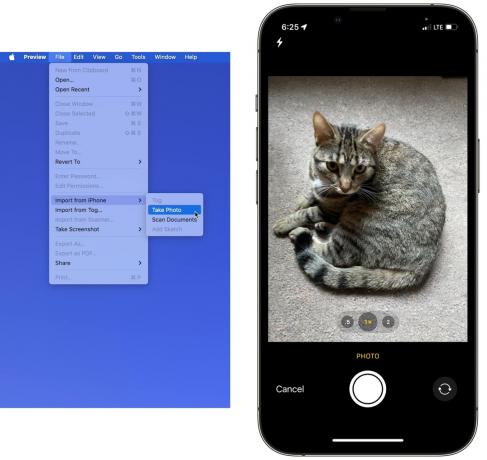
Скриншот: Д. Гриффин Джонс/Культ Мака
Представьте себе: вы используете свой Mac, чтобы заполнить веб-форму для страховки, банковского дела, здравоохранения, туристического веб-сайта (четыре всадника из апокалипсис плохой веб-дизайн), и вдруг компания хочет, чтобы вы загрузили изображение удостоверения личности или какого-то документа. Внезапно вы задаетесь вопросом, стоило ли вам все это время пользоваться своим iPhone. Не беспокойтесь — вы можете использовать свой iPhone, чтобы сделать снимок на своем Mac, без каких-либо промежуточных шагов по AirDropping, электронной почте или iMessaging самостоятельно.
На вашем Mac откройте предварительный просмотр и перейдите к Файл > Импорт с iPhone > Сделать фото. Выньте свой iPhone, и ваша камера должна открыться. После того, как вы сделаете снимок, он появится на вашем Mac. Вы можете использовать предварительный просмотр, чтобы экспортировать его в любой требуемый тип файла и соответствовать любым ограничениям размера, которые вам нужны.
№ 6. Разблокируйте Mac с помощью Apple Watch

Скриншот: Д. Гриффин Джонс/Культ Мака
Touch ID — прекрасное дополнение к Mac. С ним вам не нужно вводить пароль каждый раз, вы просто нажимаете специальную клавишу. Но, может быть, когда вы сидите за своим столом, ваш ноутбук закрыт или вы хотите использовать другую клавиатуру — и вы не можете использовать эту функцию.
Идти к Системные настройки > Пароль для входа и включите Apple Watch для разблокировки Mac. Это честно так же быстро. Я сажусь, нажимаю клавишу или щелкаю мышью, и меня встречает рабочий стол Mac еще до того, как мой дисплей проснется.
После того, как я некоторое время использовал эту функцию, она побудила меня переключиться на более длинный и трудный для ввода пароль Mac. Будет сложнее догадаться, если мой компьютер когда-нибудь украдут физически, и это не будет стоить мне никакого удобства, поскольку мне редко придется вводить его.
Еще больше функций непрерывности
Есть даже более Доступны функции непрерывности. Вы можете получить текстовые сообщения и телефонные звонки перенаправлены на все ваши устройства, создать мгновенную точку доступа когда вы теряете сигнал Wi-Fi и даже подписать транзакцию Apple Pay на вашем Mac с помощью Apple Watch.

