Продаете свой старый Mac или передаете его другу или члену семьи? Перед этим всегда рекомендуется сбросить настройки Mac до заводских.
Это гарантирует, что машина удалит все ваши данные, поэтому вам не придется беспокоиться о каких-либо проблемах с конфиденциальностью. Самое приятное то, что Apple позволяет очень легко сбросить MacBook, iMac или Mac mini до заводского состояния.
Как перезагрузить Mac
В отличие от старых компьютеров Apple, для перезагрузки Mac больше не требуется загружать Дисковую утилиту, а затем очищать диск. Вместо этого, как и на iPhone и iPad, Apple предлагает встроенную опцию (в macOS Monterey и новее) для сброса MacBook или настольного Mac до заводских настроек. Весь процесс относительно быстрый и занимает всего несколько кликов.
Вы также можете сбросить настройки Mac до заводских, если он работает медленно или ведет себя странно. Стирание может помочь решить эти проблемы, хотя ваш пробег может отличаться.
Что делать перед сбросом настроек Mac
Прежде чем сбросить настройки Mac до заводских, необходимо создать резервную копию всего его содержимого. Процесс сброса к заводским настройкам полностью стирает внутреннюю память вашего Mac, стирая все сохраненные данные.
Лучший способ сделать резервную копию вашего Mac — использовать Time Machine. Он создаст снимок текущего состояния вашего Mac, вплоть до файлов и установленных приложений. Затем вы можете восстановить эту резервную копию на новом Mac, чтобы она была готова к использованию всего за несколько минут.
Apple выпустила пояснительное видео о том, как использовать Time Machine для резервного копирования вашего Mac. Ваш Mac автоматически предложит вам создать резервную копию Time Machine во время процесса сброса настроек. Использовать Time Machine для резервного копирования вашего Mac так же просто и легко, как резервное копирование вашего iPhone в iCloud.
Что происходит, когда вы перезагружаете свой Mac?
Сброс вашего Mac означает удаление всех ваших личных данных с устройства. Это включает в себя все ваши установленные приложения и связанные с ними данные. Вы также выйдете из всех сервисов Apple, включая Apple Music и iCloud, при этом все следы вашей учетной записи будут удалены с компьютера. Затем Mac возвращается к заводским настройкам.
Однако сброс настроек Mac до заводских настроек нет понизьте установленную сборку macOS до версии, с которой она поставлялась. Вместо этого машина сохраняет последнюю установленную версию macOS, восстанавливая настройки до состояния по умолчанию (или заводского).
Примечание. На старых компьютерах Mac вы можете использовать Дисковая утилита чтобы стереть системный раздел и восстановить заводские настройки машины. Однако этот метод более сложен, чем описанный ниже, а также требует большего количества технических знаний.
Как сбросить Mac до заводских настроек
Вы найдете возможность стереть свой Mac и сбросить его до заводских настроек в меню «Системные настройки». То есть при условии, что ваш Mac работает под управлением macOS Monterey или новее (включая macOS Ventura), чип безопасности T2, или питается от Apple Silicon. По сути, новая опция доступна для компьютеров Mac, выпущенных в 2017 году или позже.
Помните, если у вас есть Учебный лагерь или другой отдельный раздел на вашем Mac, вы должны сначала удалить его.
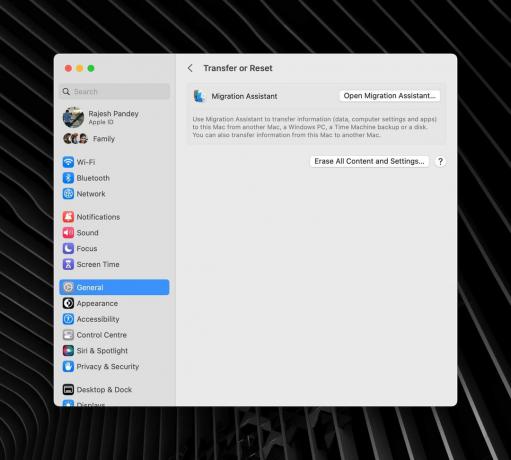
Скриншот: Раджеш
Если ваш MacBook, Mac mini, Mac Studio или iMac соответствует требованиям, выполните следующие действия, чтобы сбросить его.
1.) Нажмите на Логотип Apple в верхнем левом углу экрана вашего Mac.
2.) Выберите Настройки системы, а затем Общий вкладка на боковой панели.
3.) Нажмите на Перенос или сброс вариант. Затем выберите Стереть все содержимое и настройки.

Скриншот: Раджеш
4. Введите пароль вашего Mac для подтверждения.
5. Появится предупреждение от Erase Assistant, в котором говорится, что все данные с вашего Mac будут удалены, подключенные аксессуары будут отключены, а функция «Найти мой общий доступ/Блокировка активации» отключена. Нажмите Продолжать идти дальше. Введите пароль своей учетной записи Apple, чтобы выйти из всех служб Apple на компьютере.
6. Появится диалоговое окно с просьбой подтвердить ваше действие. Нажмите Удалить все содержимое и настройки идти дальше. Примечание. Как только вы выберете эту опцию, пути назад уже не будет.
Ваш Mac перезагрузится и продолжит сброс до заводских настроек. Вы не можете использовать машину в течение этого периода. Во время процесса сброса ваш Mac может предложить вам подключить Bluetooth-клавиатуру или мышь. Вам также может потребоваться подключить Mac к Интернету через Ethernet или Wi-Fi для активации.
В конце концов, на экране появится возможность перезагрузить ваш Mac. После этого, Ассистент настройки появится. И оттуда вы — или человек, которому вы его передаете — можете настроить Mac с нуля.
Почему вы должны восстановить заводские настройки восстановленного Mac
Если вы переходите на новый Mac, вы можете использовать резервную копию Time Machine, созданную выше, чтобы перенести свои данные на новый компьютер всего за несколько кликов.
Если вы покупаете восстановленный Mac у кого-либо, кроме самой Apple, вам следует перезагрузить компьютер, прежде чем начать его использовать, просто на всякий случай. (Покупка Восстановленный продукт, сертифицированный Apple позаботится об этом потенциальном риске.)
А если вы новичок в экосистеме Mac, ознакомьтесь с некоторыми обязательные приложения для Mac для повышения производительности.
