Малоизвестная функция macOS позволяет вам делиться экраном вашего Mac с чужим Mac прямо из iMessage — никаких сторонних приложений или загрузок не требуется.
Это здорово, если вам нужно оказать техническую поддержку члену семьи в крайнем случае; часто нужно просто видеть что происходит вместо того, чтобы рассчитывать на то, что твой дорогой старый отец пытается описать по телефону. Попросите его показать вам свой экран, и вы, скорее всего, быстро решите его проблему.
Более того, настроить общий доступ к экрану на Mac не так сложно, как на ПК. В приложении «Сообщения» требуется всего несколько кликов. Позвольте мне показать вам все вокруг этой удивительной скрытой функции.
Как поделиться своим экраном на Mac
Для использования этой функции вам не нужен последний Mac или последнее обновление программного обеспечения; Я помню, как обнаружил его почти 10 лет назад в ОС Х Йосемити. Это касается компьютеров Mac, выпущенных в 2009 году.
Кроме того, вы можете не только видеть экран другого пользователя Mac. Вы можете получить полный контроль удаленно, говорить через микрофон и копировать и вставлять данные между двумя компьютерами Mac. Это просто, но невероятно полезно.
Начать демонстрацию экрана из iMessage
Во-первых, убедитесь, что на обоих компьютерах Mac открыто приложение «Сообщения», а также надежное подключение к Интернету. Щелкните ветку iMessage с этим человеком, затем щелкните значок ⓘ в правом верхнем углу.
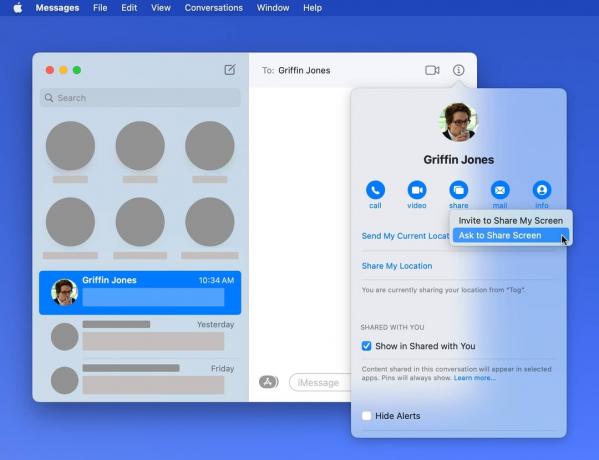
Скриншот: Д. Гриффин Джонс/Культ Мака
Нажмите на делиться кнопка. Если вы хотите показать им твой экран, нажмите Пригласить поделиться своим экраном. Если вы хотите увидеть их экран, нажмите Попросить поделиться экраном.
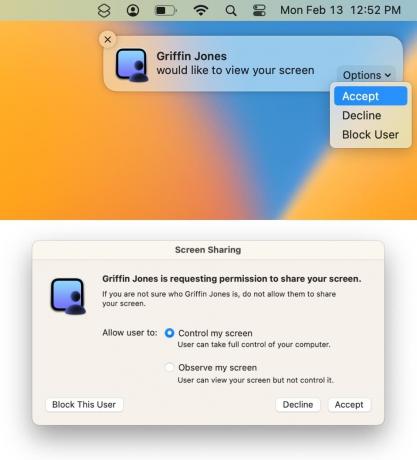
Скриншот: Д. Гриффин Джонс/Культ Мака
Другой человек получит уведомление в правом верхнем углу экрана своего Mac. Им нужно нажать Принимать. Затем может появиться окно, в котором они могут выбрать, разрешить ли вам управлять экраном или просто смотреть. Как только они нажмут Принимать, начнется демонстрация экрана.
Отключить микрофон
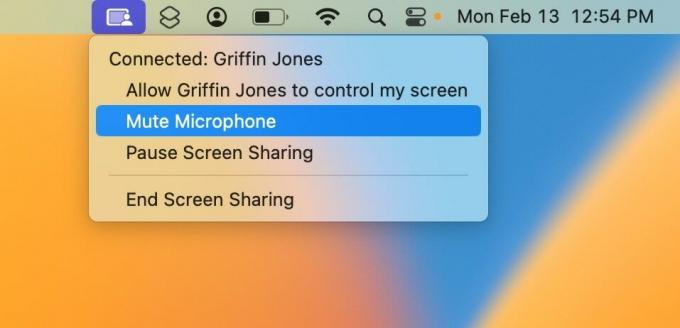
Скриншот: Д. Гриффин Джонс/Культ Мака
По умолчанию при совместном использовании вашего экрана ваш микрофон также будет активен, чтобы другой человек мог слышать, как вы говорите. Однако отключить это очень легко. В правой части строки меню вы увидите синий значок для управления сеансом совместного использования экрана. Нажмите это и нажмите Выключить микрофон чтобы отрезать его.
Однако имейте в виду, что если другой человек контролирует ваш экран, если он того пожелает, он может злонамеренно снова включить его, щелкнув тот же значок меню.
Взять под контроль
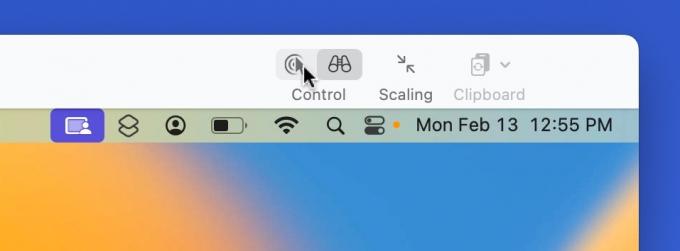
Скриншот: Д. Гриффин Джонс/Культ Мака
Если вы видите его экран и хотите удаленно управлять его мышью и клавиатурой, щелкните значок указателя на панели инструментов (или перейдите к Вид > Переключиться в режим управления в строке меню). Это отправит им запрос, который они могут принять или отклонить. Если они согласятся, ваша мышь будет управлять курсором на их компьютере, а ваша клавиатура — их.
Если вам нужно очень быстро что-то проверить на собственном компьютере, вы не попали в ловушку. Просто переместите мышь из окна, и вы сможете управлять своим Mac. Для клавиатуры нужно убедиться Демонстрация экрана не является активным окном. Просто проверьте, какое приложение находится в строке меню, чтобы убедиться.
Копировать и вставлять на экраны
Так же легко копировать и вставлять фрагменты текста или изображений с вашего Mac на Mac другого человека. Допустим, вы делитесь экраном и только что нашли полезный веб-сайт, который хотите отправить. Убедитесь, что общий буфер обмена включен, нажав буфер обмена на панели инструментов (или перейдите в «Правка» > «Использовать общий буфер обмена»).
Затем все, что вы копируете с вашего Mac (⌘С) вы можете вставить на другой Mac (⌘В).
Остерегайтесь мошенничества с демонстрацией экрана
Очевидно, что это мощная функция, с которой нужно быть предельно осторожным. Вы должны принимать запросы на демонстрацию экрана только от людей, которых вы знаете.
Apple, Google, Microsoft, Amazon, PayPal, неважно кто — законные компании никогда попросите увидеть ваш экран на ровном месте. Если вы получаете телефонный звонок или электронное письмо, в котором утверждается, что с вашим компьютером что-то не так, и им нужно поделиться экраном или взять на себя управление, немедленно повесьте трубку и сообщите о звонке как о спаме.


