Сначала это может быть незаметно, но приложение Apple Photos дает вам множество способов управлять вашей библиотекой фотографий и настраивать изображения в ней.
Если у вас есть десятки тысяч фотографий, как у меня, ваша библиотека фотографий, вероятно, в большом беспорядке. Вы можете потратить сотни часов на тщательную сортировку изображений по альбомам и настройку параметров, чтобы все было как надо. Или вы можете использовать некоторые функции, которые предлагает Apple, чтобы упростить задачу.
я уже покрыла свой главные советы по фотосъемке. Вот мои пять лучших советов по управлению и манипулированию великолепными фотографиями, которые вы сделали, используя инструменты в приложении Apple Photos.
5 лучших профессиональных функций в приложении «Фотографии»
Вы можете посмотреть видео, чтобы увидеть все это в действии здесь:
№ 1: Отмечайте лица людей, которых вы знаете
Я люблю отмечать лица на своих фотографиях. Находить отличные фотографии людей, которых вы знаете, намного проще, если ваш телефон знает все их имена и может искать фотографии для вас.
Это гораздо проще сделать в приложении «Фотографии» на Mac, но у меня также есть инструкции для iPhone.
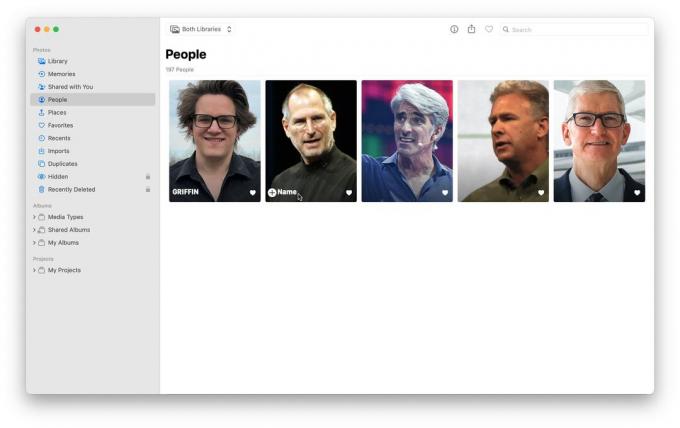
Скриншот: Д. Гриффин Джонс/Культ Мака
На Mac откройте «Фотографии» и нажмите на значок Люди альбом в сайдбаре. Вы, вероятно, найдете его предварительно заполненным несколькими разными лицами. Наведите курсор на значок и нажмите + Имя внизу; введите имя. Сопоставьте его с контактом, если можете.
На iPhone откройте «Фото» и перейдите в Альбомы > Люди. Затем нажмите на лицо и введите имя вверху.

Скриншот: Д. Гриффин Джонс/Культ Мака
Прокрутите вниз (или нажмите кнопку ⋯ меню) и нажмите «Подтвердить дополнительные фотографии». Он просканирует вашу библиотеку фотографий на наличие фотографий, которые, по его мнению, могут принадлежать одному и тому же человеку.
Если вы смотрите на конкретное изображение, вы можете нажать Вид > Показать имена лиц чтобы включить метки для лиц на картинке. Это позволяет легко просматривать вашу библиотеку и отмечать лица по ходу дела.
На iPhone проведите пальцем вверх по изображению, и вы увидите крошечные лица в левом нижнем углу. Нажмите на них, чтобы присвоить им имя.
№ 2: Умный поиск
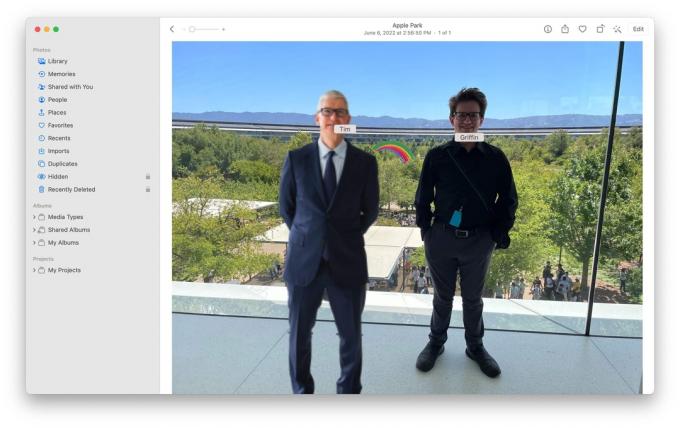
Скриншот: Д. Гриффин Джонс/Культ Мака
Как я уже упоминал, как только вы отметите эти лица, вам будет легче искать фотографии этих людей позже. Вы можете искать, комбинируя дату, местоположение, название компании, событие, людей, текст внутри фотографии и многое другое.
Например, я могу искать Калифорния, 2022, Гриффин, Тим поднять изображение выше, которое определенно не редактировалось никоим образом.
Вы даже можете поискать клавиатура, кошка.
№ 3: Скопируйте и вставьте изменения фотографий
Скажем, вы делаете кучу снимков во время большой фотосессии на свой iPhone. В результате получается несколько десятков снимков с примерно одинаковыми условиями освещения и темой. Если вы хотите настроить или откорректировать цвет этих фотографий, вы можете подумать, что вам нужно вручную настраивать каждую из них, но вы этого не делаете.
Гораздо проще внести нужные изменения в одну, а затем скопировать и вставить, чтобы внести такие же изменения в другие фотографии.
Вот как это сделать.

Скриншот: Д. Гриффин Джонс/Культ Мака
В приложении «Фотографии» откройте любую фотографию. Затем нажмите Редактировать и внесите любое количество корректировок яркости, насыщенности, обрезки, шумоподавления и т. д. Когда вы счастливы, прежде чем коснуться Сделанный, вы хотите коснуться ⋯ кнопку в правом верхнем углу и выберите Копировать правки.
Затем вы можете просто перейти к следующей фотографии в своей библиотеке, нажать ту же кнопку и нажать Вставить изменения. Вы даже можете применить эти изменения сразу к целому ряду выбранных изображений.
Даже если вы планируете позже индивидуально подправить их в Photoshop, это отличный способ сократить процесс редактирования всего несколькими нажатиями на телефоне.
№ 4: Добавьте эффекты Live Photo
Я люблю Живые фотографии, функция, которая создает небольшой фрагмент видео вокруг каждой фотографии. Эти короткие анимации оживляют семейные фотографии и откровенные снимки. Нечеткое изображение моей собаки в щенячьем возрасте не годится для хорошей картины, которую можно повесить на стену, но когда вы можете видеть живое фото, на котором он бежит и ерзает, делает этот момент особенным так, как это возможно только в цифровом виде.
Чтобы сделать Live Photos еще лучше, вы можете использовать три встроенных эффекта, чтобы превратить их во что-то действительно классное: Loop, Bounce и Long Exposure. Чтобы включить или изменить один из этих эффектов, просто коснитесь значка Жить в верхнем левом углу одной из ваших Life Photos и выберите нужный эффект.
Вот что они делают:
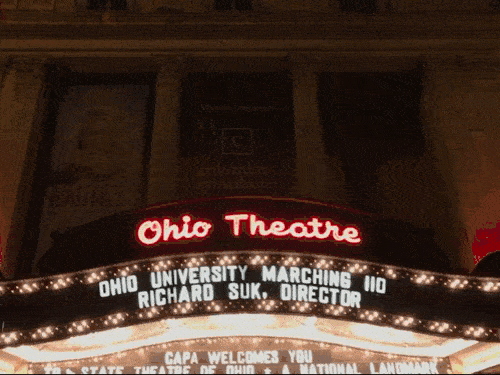
Фото: Д. Гриффин Джонс/Культ Мака
Петля Эффект стабилизирует и воспроизводит Live Photo как анимированный GIF. Лучше всего это работает на изображениях вывесок, развевающихся флагов или грозовых дождей.

Фото: Д. Гриффин Джонс/Культ Мака
Подпрыгивать анимация воспроизводит и перематывает Live Photo. С этим эффектом отлично смотрятся фотографии людей, чокающихся в ресторане или занимающихся веселыми делами.

Фото: Д. Гриффин Джонс/Культ Мака
Длительное воздействие Эффект делает именно то, что говорит: он имитирует съемку с длинной выдержкой с помощью цифровой зеркальной камеры. Если вы когда-нибудь сделаете живое фото водопада или фейерверка, по закону вы практически обязаны использовать эффект длинной выдержки.
№ 5. Убедитесь, что вы делитесь фотографиями в полном качестве.
Одним из самых возмутительных изменений, которые Apple когда-либо вносила в iOS, было решение, что людям не нужно отправлять друг другу высококачественные изображения и видео.
По умолчанию, когда вы AirDrop или iMessage кому-то картинку (и особенно видео), Apple автоматически снижает качество и удаляет метаданные. Я всегда предпочитаю иметь изображения в самом высоком качестве и разрешении.

Скриншот: Д. Гриффин Джонс/Культ Мака
Если вы хотите отправить фото или видео в максимально возможном разрешении, вот как это сделать. После того, как вы коснетесь Делиться кнопка, нажмите Параметры прежде чем пройти по изображению. Проверка Все данные фотографий отправит ваш файл в полном качестве.
дальнейшее чтение
- Как настроить общую библиотеку фотографий iCloud
- Как удалить дубликаты с фотографий
- 3 совета, как делать более качественные снимки на iPhone


