Я собираюсь показать вам пять способов мгновенного повышения производительности на вашем Mac. Возможно, вы не думали, что ваш Mac поддерживает эти расширенные функции. Но, на мой взгляд, репутация Mac как ненастраиваемого устройства неправильно понята. Три из этих советов зависят от приложений, которые добавят радикальные новые системные функции на ваш компьютер.
Я покажу вам, как получить мгновенную привязку окон на Mac, мощные инструменты для создания снимков экрана и записи, умный менеджер буфера обмена. который должен быть встроен в macOS, простой совет для более быстрого открытия приложений и умный инструмент для отслеживания времени, который поможет вам продуктивный.
5 советов по продуктивности для Mac
Четыре из этих советов основаны на сторонних приложениях (некоторые бесплатные, некоторые платные). Один использует удобную функцию, встроенную в macOS. И все они показывают вам, как сделать работу лучше и быстрее на вашем Mac.
Вы можете увидеть все эти советы по повышению производительности Mac в действии в последней Культ Мака как сделать видео:
№ 1: Получите привязку окна в стиле Windows
Многим пользователям ПК не хватает быстрой привязки окон из Windows. В Windows вы можете перетащить окно в сторону экрана, чтобы заполнить левую или правую половину, в угол всего на четверть или в центр вверху, чтобы заполнить экран.
С Rectangle вы можете получить это на Mac. Приложение предоставляет удобные сочетания клавиш для верхней/нижней/левой/правой половин экрана, углов, размера и положения. Это намного быстрее, чем привередливые (и ограниченные) элементы управления Split View в macOS или запутанные Система сценического менеджера.

Скриншот: Д. Гриффин Джонс/Культ Мака
Я до сих пор использую Rectangle каждый день, даже будучи пользователем Mac старой школы. Control-Option-C (^⌥С) центрирует окно на дисплее, что удобно, если вы хотите скрыть все остальное и сосредоточиться на одном окне. Когда у меня было несколько дисплеев, мне нравилось использовать Control-Option-Command-Left (или -Right) для отправки окон. между моими экранами в одном и том же относительном положении, что macOS не предоставляет сочетание клавиш для.

Скриншот: Д. Гриффин Джонс/Культ Мака
Ты можешь скачать прямоугольник со всеми описанными возможностями бесплатно с сайта разработчика. Прямоугольник Про добавляет еще больше возможностей за 9,99 долларов.
№ 2. Ускорение скриншотов с помощью CleanShot X
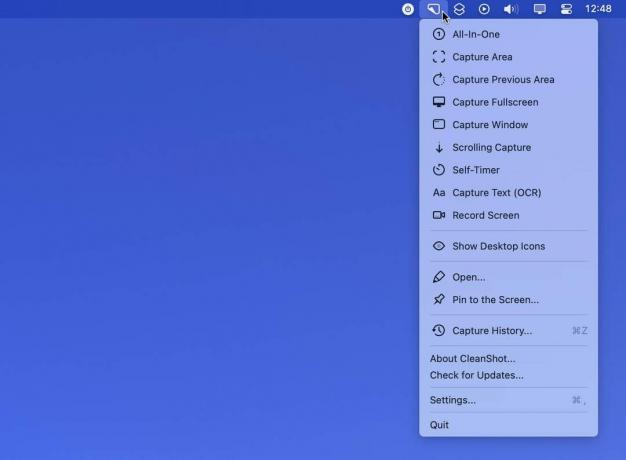
Скриншот: Д. Гриффин Джонс/Культ Мака
Если вам нужно сделать много скриншотов, как мне, вам может понадобиться больше, чем инструменты для создания скриншотов, поставляемые с Mac. CleanShot X обязательно заполнит пробелы. Он предлагает все основные функции: скриншот окна, скриншот фрагмента экрана и запись экрана. Но это идет способ выше и выше.
Если вам нужно сделать несколько снимков экрана определенного приложения подряд, CleanShot X Захват предыдущей области команда возьмет другую с точно такой же настройкой. Захват истории предоставляет визуальный список предыдущих снимков экрана, которые вы можете восстановить одним щелчком мыши.
Экран записи может выводить в виде GIF — это то, что я использовал, чтобы сделать Spotlight GIF позже в этой самой статье. С использованием Таймер, у вас есть несколько секунд, чтобы подготовить окно приложения после того, как вы нажмете кнопку.
Вот в чем фишка: CleanShot X также позволяет временно скрывать значки на рабочем столе вашего Mac во время записи, поэтому вам не нужно подчищать что-то между снимками экрана.
CleanShot X великолепен, и я слишком долго не хотел его приобретать. Вы можете получить CleanShot X за 29 долларов на сайте разработчика.. Это идет с годом обновлений.
№ 3: Быстрый менеджер буфера обмена
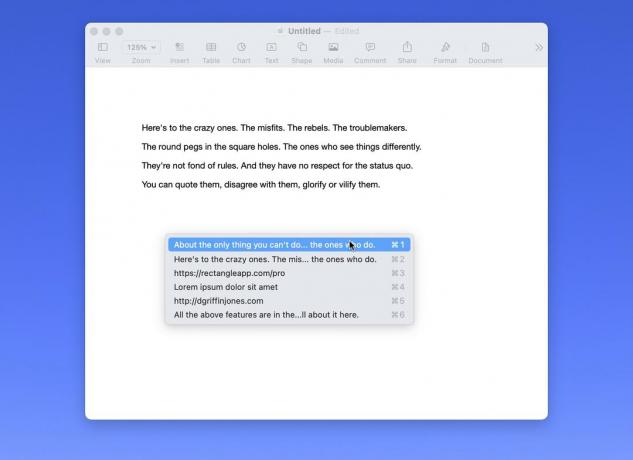
Скриншот: Д. Гриффин Джонс/Культ Мака
Maccy — это небольшой простой менеджер буфера обмена. Это так хорошо, что вы забудете, что это не встроенная функция macOS.
С ним вы просто копируете и вставляете, как обычно. Если вы хотите вернуться и вставить что-то еще, нажмите Shift-Command-C (⇧⌘С), и вы можете вставить одну из девяти самых последних копий с помощью команд от Command-1 до Command-9.
По умолчанию Maccy хранит записи о последних 200 скопированных вами вещах — этого более чем достаточно, чтобы скопировать несколько ссылок подряд и вставить их, не прыгая туда-сюда. И, конечно же, он легко настраивается.
Я рекомендую включить опцию «Вставить автоматически». Это устраняет дополнительный шаг по нажатию Command-V после того, как вы выберете что-то в меню.
Maccy стоит 9,99 долларов в Mac App Store.. Это также бесплатно и с открытым исходным кодом, поэтому, если вам удобно работать с Xcode, вы можете создать его самостоятельно.
№ 4. Запускайте приложения с помощью Spotlight
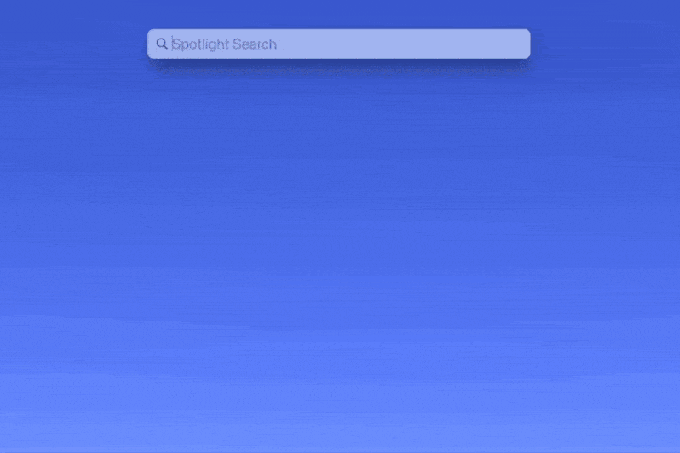
Скриншот: Д. Гриффин Джонс/Культ Мака
Mac предлагает несколько удобных способов запуска приложений. Вы можете щелкнуть значок в Dock, вы можете вызвать Панель запуска или вы можете вставить папку «Приложения» в док. Но они все мышиные. Если ваши руки уже на клавиатуре, есть более быстрый подход. И вам не нужно загружать отдельное приложение, чтобы это произошло — эта функция уже встроена в macOS.
Command-Пробел — это сочетание клавиш по умолчанию, которое запускает Spotlight. Просто введите первые несколько букв названия приложения, которое вы хотите открыть, и правильное приложение часто будет первым результатом. Переход в Dock и щелчок по значку может занять несколько секунд, но запуск приложений с помощью Spotlight происходит молниеносно.
№ 5: Отслеживание времени с помощью Toggl
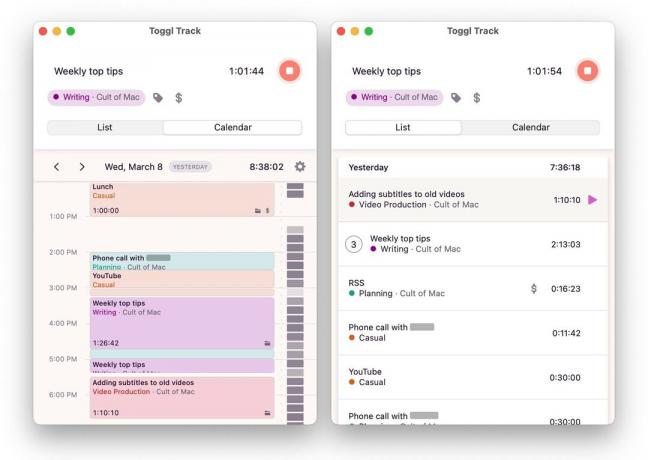
Скриншот: Д. Гриффин Джонс/Культ Мака
Toggl — это не столько приложение, которое помогает вашему компьютеру работать быстрее, сколько приложение, которое обманывает ты чтобы работать быстрее.
Это просто: вы указываете, над чем работаете, назначаете это категории и запускаете таймер. Для таких людей, как я, я чувствую себя обязанным оставаться сосредоточенным, если знаю, что часы отсчитывают.
Когда я попадаю в затруднительное положение, когда я натыкаюсь на раздражающий тупик, я не хочу переходить, вместо того, чтобы импульсивно переключиться на NetNewsWire или Мона Чтобы не пропустить новости, Тоггл призывает меня идти вперед.
Если я не буду продолжать писать, то часы не будут точны. Если я не пропущу и не закончу монтаж видео, то данные будут неверными.
Да, я контролирую данные. Я могу увеличить количество часов, если захочу. Но я бы только шутил сам.
Я из тех людей, которые давным-давно отключили уведомления об активности на своих Apple Watch, но все еще беспокоятся, когда устройство не заряжается на моем запястье. Что делать, если моих собак нужно выпустить на улицу? Тогда он не будет отслеживать действия по подъему, спуску по лестнице и прогулке по заднему двору.
Если вы обнаружите, что все это слишком близко, вы можете быть тем человеком, который чувствует себя должным образом взбитым отслеживанием времени.
Загрузите Toggl здесь. Это бесплатно для личного использования. Вы можете доплачивать по 9 долларов за пользователя в месяц, чтобы получить бонусные функции, такие как отслеживание оплачиваемых ставок, подпроектов, шаблонов и многого другого.


