iOS 16 вносит самые радикальные изменения в экран блокировки. Вы можете радикально изменить внешний вид своего телефона. Если вам понравился тематические пользовательские домашние экраны люди собирали вместе с помощью ярлыков и Widgetsmith, вам понравится уровень творчества, который вы можете выразить на экране блокировки.
Читайте дальше, чтобы увидеть все функции нового экрана блокировки iOS 16.
Новый экран блокировки iOS 16 — это большое изменение. С 2007 года, когда iPhone впервые был выпущен, вы могли изменить только фон изображения. Самое радикальное изменение произошло, когда Apple заменила разблокировку с помощью пролистывания вправо на пролистывание вверх. Теперь вы можете полностью настроить экран блокировки, изменив шрифты и цвета, вы можете добавить виджеты для доступная информация, и вы можете настроить широкий спектр новых интерактивных и персонализированных фоны.
Чтобы продолжить, вам нужно сначала установить iOS 16. Разработчик или же Публичная бета-версия. Будьте осторожны, особенно если у вас только один iPhone, потому что он глючит, приложения будут падать, а время автономной работы будет хуже, чем вы привыкли. Кроме того, это здорово!
Как настроить экран блокировки в iOS 16
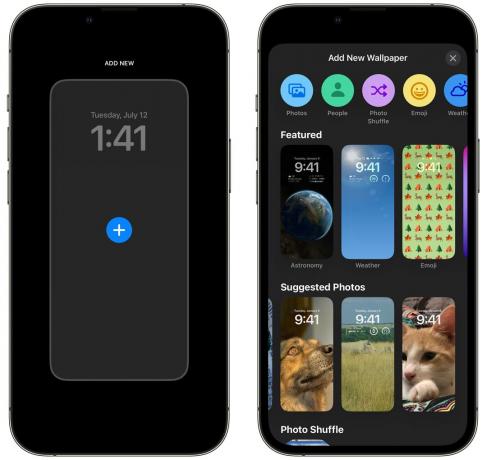
Скриншот: Д. Гриффин Джонс/Культ Мака
Чтобы начать, нажмите и удерживайте на экране блокировки, прокрутите вправо и нажмите Добавить новое. Отсюда вы можете выбрать один из новых стилей фона: «Фотографии», «Погода», «Астрономия», «Эмодзи», «Коллекции» и «Цвет».
Специальные фоны
Как добавить свои фотографии на экран блокировки
Вы все еще можете установить фон для одной фотографии в iOS 16, но Apple действительно продвигает свою функцию интеллектуального выбора фотографий. Он находит лучшие снимки в вашей библиотеке. если ты отмечать людей на фотографиях, он покажет больше фотографий ваших близких друзей и семьи.
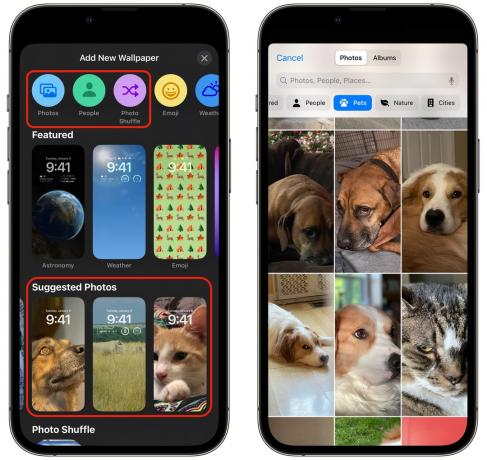
Скриншот: Д. Гриффин Джонс/Культ Мака
Нажмите Фото вверху, чтобы выбрать фотографию из вашей библиотеки. Нажмите Люди чтобы увидеть портреты людей, которых ваш телефон выбрал для вас. Вы также можете переключиться, чтобы увидеть Домашние питомцы, Природа а также Городаили просто коснитесь Все все увидеть.
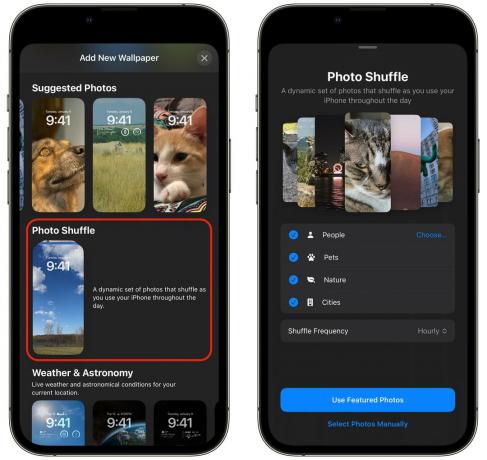
Скриншот: Д. Гриффин Джонс/Культ Мака
В галерее «Добавить новые обои» вы также можете нажать ФотоПеремешать. Он будет автоматически выбирать фотографии из каждой категории и чередовать их. Нажмите на категорию, чтобы исключить ее. Нажмите Выбирать… чтобы выбрать, каких людей показать.
Нажмите Перемешать частоту установить, когда вы хотите, чтобы фон менялся — каждый раз, когда вы касаетесь экрана, каждый раз, когда открываете телефон, каждый час или каждый день. Нажмите Используйте избранные фотографии чтобы добавить или коснитесь Выбрать фотографии вручную чтобы выбрать несколько из вашей библиотеки.
Лично я считаю, что Photo Shuffle выбирает странные фотографии из моей библиотеки. Это может быть хорошей отправной точкой, но я бы выбрал ручной выбор. В оставшейся части этого раздела мы будем использовать это изображение моего Macintosh Plus:
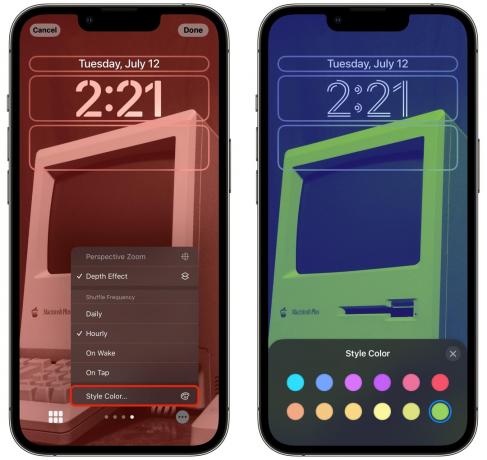
Скриншот: Д. Гриффин Джонс/Культ Мака
После того, как вы выбрали фотографии, коснитесь значка в левом нижнем углу, чтобы выбрать новую фотографию или изменить выбор. Проведите пальцем влево и вправо, чтобы переключиться между стилями: цветной, черно-белый, двухцветный или цветной. В режиме двухцветной или цветной заливки коснитесь меню в правом нижнем углу и коснитесь Цвет стиля… чтобы выбрать другой цветовой фильтр. Если у вас есть Photo Shuffle, вы также можете изменить частоту перемешивания здесь.

Скриншот: Д. Гриффин Джонс/Культ Мака
Нажмите Сделанный в правом верхнем углу, когда вы удовлетворены. Нажмите Установить пару обоев для подтверждения или коснитесь Настроить главный экран чтобы изменить обои главного экрана.
По умолчанию на главном экране используются те же обои с размытием для удобства чтения. Нажмите Размытие разборчивости чтобы выключить его.
Кроме того, вы можете выбрать цветовой градиент (посередине слева) или однотонный фон (посередине справа), нажав точки посередине. Нажмите Настроить… выбрать свой собственный цвет. Вы можете выбрать оттенок из палитры, отрегулировать яркость с помощью ползунка внизу или коснуться значка в левом верхнем углу, чтобы просмотреть полноцветный образец.
Вы также можете выбрать изображение на главном экране, коснувшись значка «Фото» справа.
Нажмите Сделанный когда вы закончите использовать свой новый экран блокировки фотографий и главный экран.
Продолжайте читать, чтобы увидеть больше обоев, или перейдите к добавить виджеты и настроить шрифты или же используйте экран блокировки с режимом фокусировки.
Как получить живую погоду на экране блокировки

Скриншот: Д. Гриффин Джонс/Культ Мака
Обои «Погода» показывают вам живые анимированные погодные условия (как и приложение «Погода»), где бы вы ни находились. Если идет дождь, как это обычно бывает в Аппалачах, штат Огайо, дождь будет падать с экрана на несколько мгновений, а затем замедлится до полной остановки. Если вы живете в Калифорнии, у вас в основном будут небесно-голубые обои.
Вы можете подумать, что это окажет огромное влияние на время автономной работы, но в моем тестировании это не так. В отличие от Maps или Pokémon GO, которые используют ваше точное местоположение из GPS, я предполагаю, что это использует приблизительную географическую область, которую ваш iPhone всегда знает, подключаясь к местным сотовым вышкам.
Вариантов настройки нет. Вы не можете настроить его на другой город в другой части мира для шуток; он всегда ищет вашу местную погоду.
Нажмите Сделанный и вы можете настроить обои главного экрана, используя те же настройки, что и выше. Размытие разборчивости по умолчанию отключено для этой темы, но ни одна из анимаций погоды в любом случае не влияет на разборчивость.
Мне очень нравятся эти обои, но они слишком яркие для меня. Я предпочитаю более темные обои, потому что они потребляют меньше энергии. Я хотел бы получить возможность получать текущие погодные условия, но с ночным небом.
Как добавить астрономическую анимацию на экран блокировки

Скриншот: Д. Гриффин Джонс/Культ Мака
Добавьте обои «Астрономия», и у вас будет пять настроек на выбор. Земля показывает весь земной шар, Деталь Земли приближает вашу географическую область, Луна показывает всю луну, Деталь Луны приближается к аналогичной части луны, и Солнечная система показывает относительное положение всех восьми планет.
Когда вы выбираете Землю или Луну, появляется действительно крутая анимация, когда вы проводите пальцем вверх, чтобы разблокировать телефон, когда земной шар увеличивается, чтобы заполнить нижнюю часть экрана. Это менее драматично, если вы выберете детали Земли или Луны.
Здесь также нет никаких параметров настройки, но я думаю, что они должны быть. Мне бы очень хотелось, чтобы была возможность отключить яркую зеленую точку на моем местоположении с Землей. Хотя я согласен с Международным астрономическим союзом в том, что Плутон не планета, было бы забавно, если бы вы могли включить его на фоне Солнечной системы.
Как получить обои с эмодзи на экране блокировки

Скриншот: Д. Гриффин Джонс/Культ Мака
Обои с эмодзи довольно странные. Нажмите эмодзи чтобы создать свой собственный, или выберите один из шаблонов ниже, чтобы начать.
Нажмите кнопку Emoji в левом нижнем углу, чтобы выбрать до шести смайликов.

Скриншот: Д. Гриффин Джонс/Культ Мака
У вас есть пять вариантов заполнения экрана: Мелкая, Средняя и Большая сетка, Кольца и Спираль.

Скриншот: Д. Гриффин Джонс/Культ Мака
Нажмите кнопку меню в правом нижнем углу и нажмите «Фон», чтобы выбрать цвет фона.
При желании вы можете сделать что-то милое или ужасно разборчивое. Я думал, что обои с эмодзи были действительно глупыми, когда смотрел Keynote, но мне было очень весело делать их.
Как использовать классические коллекции обоев Apple, включая рыбу-клоуна
Прокрутите вниз, чтобы увидеть коллекции некоторых классических обоев Apple.

Скриншот: Д. Гриффин Джонс/Культ Мака
Обои Pride and Unity празднуют ЛГБТКИ+ гордость а также Черная гордость, первое из которых представляет собой еще одну забавную анимацию, когда вы проводите пальцем вверх, чтобы разблокировать. Приятно иметь соответствующий экран блокировки, если вы используете Гордость Циферблат.

Скриншот: Д. Гриффин Джонс/Культ Мака
В коллекции «Коллекции» есть три обоев с названием «Коллекции». Первый — это обои Apple для iOS 16; второй использует шесть цветов яблочная радуга поверх фона; третья — это набор динамических обоев, представленных Apple в iOS 7 и практически не изменившихся за девять лет.

Скриншот: Д. Гриффин Джонс/Культ Мака
Коллекция Clownfish может показаться странной, если вы не знаком с историей. Почему эта фотография с двумя рыбками получает наибольшее количество просмотров наряду со всеми остальными?
Обои с рыбой-клоуном сыграли заметную роль в представление оригинального iPhone в 2007 году, но никогда не выпускался в качестве официальных обоев ни в одной из версий iOS. Теперь, когда дело доходит до экрана блокировки iOS 16, всего 15 лет спустя, у него есть некоторые особенности. Когда вы нажимаете, чтобы разбудить iPhone, разные части обоев загораются раньше других. Когда вы проводите пальцем, чтобы разблокировать, возникает тонкий эффект параллакса.
Как получить однотонные обои на экране блокировки

Скриншот: Д. Гриффин Джонс/Культ Мака
Цвет довольно простой. Выбирать Цвет сверху, чтобы начать с нуля, или выберите шаблон в нижней части галереи.
Коснитесь значка в левом нижнем углу, чтобы выбрать цвет из палитры. Проведите пальцем влево и вправо, чтобы выбрать другой градиент или стиль. Мне очень нравится Deep из-за аккуратного градиента, который он применяет, но я также сделал светло-серый на сплошной синей цветовой схеме, соответствует моему сайту.

Скриншот: Д. Гриффин Джонс/Культ Мака
Нажмите и удерживайте любой экран блокировки и нажмите Настроить менять шрифты, цвета и добавлять виджеты.
Нажмите на время, чтобы изменить шрифт и цвет текста.

Скриншот: Д. Гриффин Джонс/Культ Мака
Нажмите на текст над часами, чтобы выбрать виджет. Любой виджет, который вы выберете, будет отображаться в виде одной строки текста рядом с датой. Если вам не нужен виджет здесь, выберите первый виджет календаря, и дата заполнит все место.
Коснитесь виджетов под часами, чтобы выбрать несколько виджетов. Нажмите − на виджете, чтобы освободить место, если оно уже заполнено. Выберите виджет из списка или прокрутите вниз, чтобы просмотреть дополнительные параметры.
Некоторые виджеты имеют дополнительные настройки, если вы нажмете на них: «Напоминания» позволяют выбрать список, «Часы» позволяют выбрать город, «Батареи» позволяют выбрать устройство, «Акции» позволяют выбрать символ.
Когда iOS 16 выйдет этой осенью, некоторые сторонние приложения, которые вы можете использовать, добавят виджеты в свои приложения.
Привяжите режимы фокусировки к экрану блокировки iOS 16
Создание и редактирование режимов фокусировки было не очень легко, когда эта функция была представлена в прошлом году. В iOS 16 этот процесс намного проще — следите за обновленной статьей о том, как его настроить.
Если у вас уже есть Focus, которым вы пользуетесь (в вашем телефоне есть встроенные функции, например «Не беспокоить»), вы можете связать его с экраном блокировки iOS 16. У вас могут быть разные обои и темы, когда вы работаете, как и в остальное время дня, чтобы вы, ну, в общем, были сосредоточены.

Скриншот: Д. Гриффин Джонс/Культ Мака
Нажмите и удерживайте на экране блокировки, прокрутите влево и вправо, чтобы выбрать один, и нажмите Фокус.
Выберите фокус, с которым вы хотите связать свой экран блокировки. Если вы выберете шаблон (например, «Рабочий» или «Личный») и еще не настроили его, вы получите баннер, предлагающий настроить параметры. Этот баннер в настоящее время ничего не делает, когда вы нажимаете на него, напоминая, что эта функция все еще находится в стадии разработки.
Честно говоря, если вы прошли весь этот путь и не столкнулись ни с одной ошибкой или сбоем, считайте меня впечатленным. Оставайтесь с нами, чтобы узнать больше об iOS 16 на Культ Мака.


