iOS 7 - самая революционная операционная система Apple на сегодняшний день, и даже в бета-версии она содержит несколько потрясающих советов и приемов, которые улучшат жизнь практически каждого любителя iPhone или iPad. Вот некоторые из наших любимых.
Обновите свои приложения вручную

Многообещающей особенностью грядущей iOS 7 является функция автоматического обновления приложений. Как знает сенатор Джон Маккейн, ручное обновление любого приложения на вашем устройстве iOS - особенно когда вы начинаете собирать пачку - может быть потерей в реальном времени.
К счастью, в бета-версии iOS 7 есть возможность просто позволить всем вашим приложениям обновляться в фоновом режиме, автоматически, без необходимости заходить на вкладку «Обновления в App Store», чтобы зря тратить ваше время. Однако, если вы хотите иметь возможность выбирать, какие приложения обновлять, вам нужно будет перейти в приложение «Настройки».
Запустите «Настройки» одним касанием, а затем прокрутите вниз до кнопки «iTunes и магазины приложений». Коснитесь его, чтобы перейти к конкретному экрану настроек, а затем прокрутите вниз до области «Автоматические загрузки». Вы увидите уже установленные переключатели автоматического обновления музыки, приложений и книг, а затем увидите новое: «Обновления». По умолчанию для этого параметра установлено значение ВКЛ.
Чтобы отключить автоматическое обновление для ваших приложений, переведите переключатель в положение «ВЫКЛ.», При этом цвет переключателя изменится с ярко-зеленого на чисто-белый. Вот и все; больше никаких автоматических обновлений.
Теперь вы сможете перейти на вкладку «Обновления» в приложении App Store, чтобы выбрать, какие приложения обновлять, как в iOS 6.
Включить динамический размер текста в приложениях, которые его поддерживают
Давайте будем честными - иногда бывает сложно увидеть что-то на этих крошечных экранах iPhone, особенно когда мы все становимся немного (кхм) старше. Хотя функция специальных возможностей для установки крупного текста существует уже некоторое время, в бета-версии iOS 7 есть новая функция, которая обещает, и на самом деле ее нет в разделе специальных возможностей.
Динамический тип позволяет любому приложению, поддерживающему эту функцию, настраивать размер шрифта в приложении, чтобы он лучше соответствовал тому, что лучше всего подходит для вашего видения.
Ниже описано, как получить доступ и изменить настройки динамического типа в бета-версии iOS 7.
Нажмите в своем приложении настроек, а затем нажмите на Общие. Немного ниже по странице вы увидите Siri, Spotlight Search и затем Text Size. Нажмите там.
Внизу будет ползунок, который позволит вам увеличить (или уменьшить, заметьте) размер желаемого текста. Любые приложения, поддерживающие динамический тип, «подстраиваются под ваш предпочтительный размер для чтения, указанный ниже», - говорится на экране.
Теперь, когда вы используете такие приложения, как Mail, iBooks или другие, которые поддерживают динамический тип, шрифт будет достаточно большим (или достаточно мелким), чтобы соответствовать вашим личным предпочтениям. Аккуратный!
Принудительный выход из приложений при многозадачности

Бета-версия iOS 7 приносит с собой множество удивительных функций, одна из которых - новый способ, которым мобильная операционная система справляется с многозадачностью. В iOS 6 двойной щелчок по кнопке «Домой» на вашем iPhone, iPad или iPod touch вызывает панель многозадачности в нижней части экрана. На iPhone и iPod touch он работает только в портретном режиме. На iPad он работает как в книжной, так и в альбомной ориентации экрана.
То же самое и в iOS 7, но внешний вид многозадачной системы совершенно другой. Вместо небольшой полоски, скользящей снизу вверх, вы получаете полные предварительные просмотры каждого приложения в списке многозадачности. Вы можете проводить пальцем влево и вправо, чтобы перемещаться между приложениями по желанию. В бета-версии iOS 7 также отличается способ принудительного закрытия приложений, чтобы запускать их заново или предотвращать запуск некоторых из них в фоновом режиме.
В бета-версии iOS 7 дважды щелкните кнопку «Домой», как обычно, чтобы задействовать систему многозадачности. Вы увидите значок приложения и предварительный просмотр экрана приложения на вашем устройстве iOS.
Раньше вы нажимали и удерживали значок приложения на панели многозадачности и заставляли приложение покачиваться. Затем вы нажимаете кнопку X, чтобы удалить его с панели многозадачности, разрешив ему запускаться из чистого состояния при следующем запуске или не позволяя ему работать в фоновом режиме.
В бета-версии iOS 7 все, что вам нужно сделать, это провести предварительный просмотр приложения вверх к верхней части экрана, и он будет удален из списка, по сути, делает то же самое: позволяет ему запускаться из чистого состояния, а также не дает ему работать в фоновом режиме, если приложение поддерживает это.
Установите предпочтительный тип маршрута для карт

В приложении Apple Maps, которое дебютировало в iOS 6, вы всегда могли установить громкость озвученных направления, выберите, хотите ли вы использовать единицы измерения в милях или километрах, и установите для надписей на карте значение Always English или нет.
Однако в бета-версии iOS 7 вы теперь можете установить предпочтительный тип направления. Вот как.
Запустите приложение «Настройки» одним касанием и прокрутите вниз до значка «Карты». Нажмите на нее, и в правом столбце вы увидите настройки приложения «Карты», если вы используете iPad, или на экране настроек, если вы используете iPhone или iPod touch с бета-версией iOS 7.
Прокрутите вниз, прямо под разделом «Ярлыки карты», и нажмите на предпочитаемый тип маршрута: «На автомобиле» или «Пешком». Теперь, когда вы вводите адрес в приложении "Карты", вы автоматически получаете нужный тип маршрута. Так что, если вы по натуре гуляете, у вас всегда будет лучший пешеходный маршрут. Если же, с другой стороны, вы живете в месте, где движение - единственный вариант, тогда вы получите лучший способ проезда.
Вариантов для Transit пока нет, поэтому нам еще предстоит выяснить, как это будет работать, когда iOS 7 выйдет из бета-версии этой осенью. Пока что сама кнопка «Транспорт» в Картах делает то же самое, что и в iOS 6: она позволяет вам выбирать из приложений, поддерживающих маршруты общественного транспорта, из App Store или вашего собственного устройства iOS.
Используйте панораму в качестве экрана блокировки, обоев или и того, и другого

Подайте это под супер круто! В предыдущих версиях iOS вы всегда могли установить фотографию из фотопленки в качестве изображения, которое будет отображаться на экране вашего iPhone или iPad. Вы можете разместить одно изображение на экране блокировки, другое в качестве обоев или одно и то же изображение на обоих экранах.
Однако теперь, в бета-версии iOS 7, вы можете установить панорамы в качестве изображения экрана блокировки или фонового изображения. Или оба! Когда вы это сделаете, iPhone или iPad покажет ваше панорамное изображение в полном размере, что позволит вам перемещать устройство по кругу и видеть, как все изображение динамически перемещается по экрану.
Вот как это сделать.
Сначала откройте приложение «Настройки» в бета-версии iOS 7 и выберите «Яркость и обои». Нажмите на область «Выбрать обои», а затем прокрутите вниз до того места, где находятся ваши фотографии. Коснитесь «Мои панорамы» и выберите их другим нажатием. Вы получите быстрый предварительный просмотр, чтобы увидеть, как это работает. Держите устройство iOS перед собой и панорамируйте, как будто вы делаете панорамный снимок. Видишь, как он движется? Так круто!
На iPhone нажмите кнопку «Установить», чтобы выбрать настройку панорамы в качестве экрана блокировки, главного экрана или обоих. На iPad в режиме предварительного просмотра вы увидите кнопку «Установить экран блокировки», кнопку «Установить главный экран» и кнопку «Установить оба». Нажмите на тот, который хотите, и ваш iPad настроится на него.
Теперь, когда вы смотрите на свой экран блокировки или значки на главном экране, вы видите эффект плавного движения. Даже если у вас есть уведомления на экране блокировки, панорама будет перемещаться в фоновом режиме, даже если она размыта под уведомлениями. Бонусный совет: на iPad панорамный эффект будет работать и в альбомной ориентации.
Будьте под рукой - используйте встроенный компас и уровень

iOS 6 дала нам компас, которым, честно говоря, я никогда особо не пользовался.
Однако новая бета-версия iOS 7 дала мне некоторые функции, которые, скорее всего, мне понадобятся и будут использоваться. Черт возьми, у меня даже есть стороннее приложение, чтобы убедиться, что мои работы по дому не искажены.
Я говорю об уровне, и есть новый, встроенный прямо в бета-версию iOS 7, в приложении Compass на iPhone. Я не нашел на своем iPad аналогичного приложения с бета-версией iOS 7, но, может быть, в будущем?
В любом случае, вот как найти и использовать приложение компаса и уровня.
Запустите приложение Compass быстрым нажатием. Если это первый раз, вам нужно будет немного покрутить iPhone, чтобы полностью откалибровать его. Теперь просто удерживайте iPhone от своего тела, как если бы вы читали текстовое сообщение. Старайтесь держать iPhone параллельно земле и просто указывать в том направлении, в котором вы хотите двигаться. Приложение определит, в какую сторону вы смотрите, и предоставит вам приятную небольшую информацию.
Для меня функция уровня в приложении Compass намного полезнее. Мне бы хотелось, чтобы все это было переименовано в приложение Level с функцией компаса. Или добавьте компас в приложение «Карты». Но я отвлекся.
В приложении «Компас» проведите пальцем влево, чтобы получить уровень, удивительно стилизованный под арт-деко. Чтобы измерить уровень любого объекта, поместите край iPhone на поверхность объекта в портретной или альбомной ориентации. На черном поле будут два белых кружка, пока объект не соответствует действительности, но дисплей станет зеленым, когда угол будет равен 0˚.
Выявить скрытые «умные почтовые ящики»
В OS X вы можете создать почтовый ящик с набором правил фильтрации, которые помогут вам собрать все интересующие вас электронные письма в одном месте.
Однако бета-версия iOS 7 не позволяет создавать собственный умный почтовый ящик. Скорее, у него есть четыре или пять новых «почтовых ящиков», которые фильтруют входящую электронную почту по новым категориям, таким как помеченная электронная почта, электронная почта с вложениями или другие. Здесь можно найти и, в конечном итоге, включить эти новые почтовые ящики в бета-версии iOS 7.
Откройте новое приложение «Почта» для iOS 7, и вы увидите знакомый список «Все входящие», «Входящие» для каждого из них. учетная запись электронной почты, которую вы добавляете на свой iPhone, и почтовый ящик VIP, «умный» почтовый ящик, представленный в iOS 6.
Чтобы найти только что добавленные интеллектуальные почтовые ящики, просто нажмите кнопку «Изменить» (больше слова) в правом верхнем углу. Раздел почтовых ящиков развернется, и вы сможете выбрать интеллектуальные почтовые ящики «Помеченные», «Непрочитанные», «Кому» или «Копия», «Вложения», «Все черновики», «Все отправленные» и «Вся корзина».
Коснитесь каждого из них, которые хотите включить, а затем нажмите кнопку «Готово» в правом верхнем углу. Теперь, когда вы посмотрите на свой почтовый ящик, вы увидите эти новые, готовые к использованию. Нажмите на любой из них, и вы увидите именно то письмо, которое подходит для этого умного почтового ящика.
Просто увидеть непрочитанное письмо? Запишите меня.
Отметить все почтовые сообщения как прочитанные
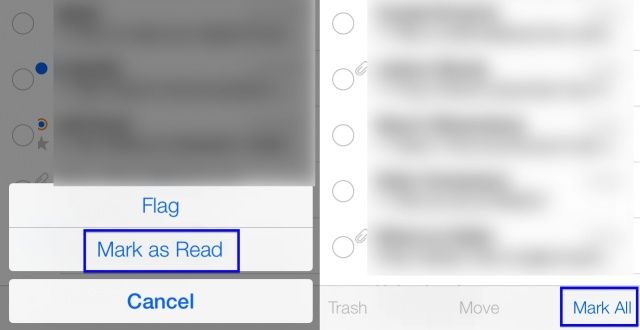
Затем давайте посмотрим на Mail, встроенное приложение для проверки и отправки вашей электронной почты от Apple. Одна из самых больших вещей, о которых я всегда мечтал в предыдущем приложении, - это способ пометить все сообщения в моем почтовом ящике как прочитанные одним махом.
Похоже, что в бета-версии iOS 7 вы все равно можете это сделать. Вот как.
После того, как вы запустили Почту на своем iPhone, коснитесь одной из своих учетных записей электронной почты или учетной записи «Вся почта». Оказавшись в папке «Входящие» или «Все ящики для входящих», нажмите кнопку «Изменить» в правом верхнем углу обновленного экрана. Слева от ваших сообщений появятся большие круги, которые сами сдвинутся вправо. Вы можете нажать на круги, чтобы затем отметить, переместить или удалить отдельные сообщения.
Однако, если вы хотите отметить все сообщения электронной почты сразу, нажмите кнопку «Изменить», а затем кнопку «Отметить все» в правом нижнем углу экрана. После этого вы сможете нажать кнопку «Пометить как прочитанное» ниже, чтобы выполнить одно действие для всех сообщений в папке «Входящие» или в списке.
Используйте AirDrop и установите настройки конфиденциальности в Центре управления

Одной из самых интересных функций грядущей iOS 7, которая также находится в стадии бета-тестирования, является AirDrop, протокол Apple для обмена файлами без настройки, который уже давно присутствует в OS X. Он выходит на iOS 7, и вот как его использовать в бета-версии, а также как установить настройки конфиденциальности для протокола.
Когда вы просматриваете фотографию в приложении «Фото» в бета-версии iOS 7, коснитесь нового значка общего доступа, который теперь выглядит как правильный прямоугольник со стрелкой, указывающей прямо вверх и из него. При просмотре всех фотографий нажмите «Выбрать» в правом верхнем углу, а затем «Поделиться» в левом нижнем углу. Вы получите тот же эффект.
Все, что вам нужно сделать отсюда, - это нажать на значок AirDrop, и он будет слегка пульсировать, сообщая вам, что вы предлагаете поделиться этими файлами через AirDrop. AirDrop может обрабатывать практически любые типы файлов, включая пропуски Passbook, как вы можете видеть на скриншоте выше. Человек, с которым вы делитесь файлами, получит уведомление на своем iPhone, а затем файлы будут заархивированы. Ура!
Теперь, если вы хотите настроить безопасность AirDrop, у вас есть три варианта: «Выкл», «Только контакты» или «Все». Проведите пальцем вверх от нижней части экрана бета-версии iOS 7 на вашем iPhone, чтобы открыть Центр управления, а затем коснитесь раздела AirDrop слева. Коснитесь предпочтительного варианта (пока я выбрал «Только контакт»), а затем снова сдвиньте Центр управления вниз.
Приятно иметь возможность обмениваться файлами таким образом, и я с нетерпением жду уникальных способов, с помощью которых разработчики добавят эту удивительную технологию в свои приложения и игры.
Запретить номерам звонить или отправлять вам сообщения

На мой взгляд, еще одна из самых интересных новых функций, которые появятся в iOS 7, - это блокировка вызовов. Возможность удерживать людей от текстовых сообщений или звонков должна быть одной из наиболее востребованных функций iPhone с самого начала.
В бета-версии iOS 7 есть два места для блокировки номеров. Вот где они находятся и как добавить номера в список заблокированных.
Сначала нажмите в приложении «Настройки», а затем нажмите «Сообщения». Прокрутите вниз и нажмите Заблокировано. Оказавшись там, нажмите «Добавить», а затем все ваши контакты сдвинутся снизу вверх, что позволит вам выбрать людей в своем списке контактов для блокировки.
Вернитесь к основному приложению «Настройки», а затем нажмите «Телефон». Внизу вы увидите место, которое нужно нажать, под названием Заблокировано. Нажмите там, а затем выберите номер из ваших контактов, как указано выше для сообщений.
Кажется немного нелогичным блокировать контакты, а не недавние звонки или сообщения, поскольку большинство номеров, которые я хочу заблокировать, - это не люди, которых я добавил в свои контакты. Было бы неплохо иметь возможность делать это также из приложений «Сообщения» или «Телефон». Будем надеяться, что со временем он будет добавлен в бета-версию.
Используйте пошаговые пешеходные маршруты для более безопасного проезда

Встроенная навигационная система iPhone коренным образом изменила мою жизнь. Мне больше не нужно планировать дополнительное время, чтобы попасть на встречу, чтобы я мог справиться со своей способностью потеряться даже на самый удобный маршрут в моем родном городе, так как я могу использовать голосовые инструкции от поворота к повороту, чтобы добраться до места назначения.
Однако на прогулке я обычно смотрю на свой iPhone и размахиваю им. какой-то странный узор в виде восьмерки для устранения интерференции и, как правило, натыкания на предметы по способ.
Однако больше нет, поскольку в бета-версии iOS 7 есть пошаговые пешеходные маршруты. Вот как их использовать.
Запустите Карты в бета-версии iOS 7 одним касанием, а затем получите пункт назначения обычным способом, либо с помощью Siri, либо через поле поиска. Нажмите на всплывающее окно пункта назначения, а затем нажмите, Проложить маршрут сюда. Если вы окажетесь поблизости, вы сможете проложить пешеходный маршрут, и вы можете нажать на маленький значок пробуждающегося человека, чтобы установить его. Затем нажмите кнопку со стрелкой в верхнем левом углу, чтобы начать маршрут. В противном случае, когда вы нажмете «Маршрут», вверху вы увидите стандартные варианты: автомобиль, ходьба, общественный транспорт. Нажмите здесь на значок идущего человека, затем нажмите «Маршрут».
Теперь вы увидите обзор вашего пешеходного маршрута. Нажмите «Пуск» и начните следовать голосовым указаниям. Вставьте наушники и положите iPhone в карман - вы идете, не глядя на экран. Слик, правда?
Когда вы закончите или хотите остановить поворот, нажмите «Конец» в верхнем левом углу.
Я планирую использовать это в следующем незнакомом городе, который я посещу, и посмотреть, насколько хорошо он меня управляет.

![Отключайте уведомления "на лету" на вашем iPhone [Советы для iOS]](/f/c724b75e9dc58bdbf8faf8cbb964adf9.jpg?width=81&height=81)