Возможно, вы захотите поделиться паролем своего iPhone с другими людьми, но что, если у вас есть конфиденциальные заметки, которые вы не хотите, чтобы кто-то видел? Защитите их собственным паролем.
Вот как защитить отдельные заметки на iPhone, iPad и Mac.
Часто вся семья может использовать одну и ту же учетную запись на Mac, или вы можете позволить своему партнеру использовать ваш iPhone или iPad. В таких ситуациях вы с радостью передадите свой пароль.
Однако это не значит, что другие должны иметь доступ ко всему. Легко помешать им читать заметки, которые вы предпочли бы сохранить при себе, задав для этих заметок собственный пароль.
Храните конфиденциальные заметки в безопасности с помощью пароля
Пароль, который вы используете для защиты своих заметок, может полностью отличаться от того, который вы используете для защиты вашего iPhone, iPad или самого Mac. Он должен быть легким для запоминания и достаточно коротким, чтобы печатать быстро.
Вы можете использовать Face ID или Touch ID, чтобы разблокировать защищенные заметки, но если вы используете Mac без Touch ID, и вы часто получаете доступ к защищенным заметкам, вы не хотите вводить длинные пароли каждый раз время.
Также следует помнить одну важную вещь: вы можете защитить только те заметки, которые сохранены локально на вашем устройстве или синхронизированы с iCloud. Заметки, синхронизированные со сторонними сервисами, такими как Google, не могут быть защищены.
Когда вы будете готовы продолжить, начните с создания пароля для своих заметок, выполнив следующие действия:
На iPhone и iPad
- Открыть Настройки приложение.
- Нажмите Примечания, затем коснитесь Пароль.
- создать пароль, затем укажите, хотите ли вы также использовать Touch ID или Face ID для разблокировки защищенных заметок. При необходимости добавьте подсказку для пароля.
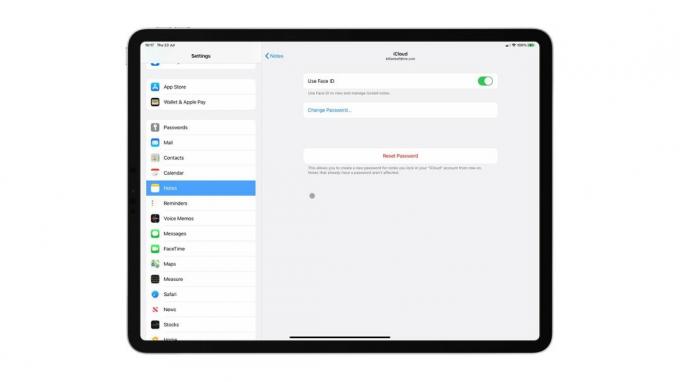
Изображение: Киллиан Белл / Cult of Mac
На Mac
- Открытым Примечания.
- Нажмите Примечания в строке меню, затем щелкните Предпочтения.
- Нажмите Установка пароля.
- создать пароль, затем укажите, хотите ли вы также использовать Touch ID для разблокировки защищенных заметок. При необходимости добавьте подсказку для пароля.
После установки пароля вы можете начать защищать заметки, которые вы не хотите, чтобы другие видели:
На iPhone и iPad
- Откройте заметку, которую хотите защитить, затем коснитесь значка Делиться кнопка.
- Нажмите Заблокировать заметку.
Теперь ваша заметка защищена, но остается разблокированной, пока вы ее не покинете. Вы можете заблокировать его вручную и скрыть его содержимое в любое время, нажав значок замка в верхней части заметки.

Изображение: Apple
На Mac
- Откройте заметку, которую хотите защитить, затем щелкните значок Замок значок.
- Нажмите Заблокировать заметку.
Важно: не забывайте свой пароль
Прежде чем вы начнете защищать свои заметки, важно помнить, что после того, как они заблокированы, невозможно получить к ним доступ без пароля. Если вы это забудете, они исчезнут навсегда.
Можно сбросить или создать новый пароль Notes в любое время, но это не изменит пароль для заметок, которые уже защищены.



