După ce am încercat cea de-a miliardea notă / aplicația de scrapbooking pentru iPad, mi-am dat seama că ar trebui să renunț complet la aplicații și să folosesc doar aplicația Fișiere încorporată. S-ar putea să fie sever limitat ca browser de fișiere propriu-zis, dar Fișierele prezintă unele avantaje mari față de aplicațiile de scrapbooking. Face totul disponibil pentru căutările Spotlight, unul și nu creează duplicate ale fișierelor dvs., deoarece lucrați întotdeauna cu originalele.
Un alt avantaj imens este că marcarea PDF-urilor cu Apple Pencil este instantaneu. Cu toți ceilalți editori PDF pe care i-am încercat, trebuie să atingeți pentru a intra în modul de marcare. În Fișiere, începeți să scrieți în PDF. Și acesta este doar începutul.
Să vedem cum funcționează totul.
Toate celelalte aplicații de scrapbooking și de păstrare a notelor
Iată pentru ce folosesc o aplicație de tip Evernote:
- Păstrarea și marcarea PDF-urilor de partituri muzicale.
- Păstrarea PDF-urilor manualelor de utilizare.
- Stocarea tutorialelor video pe care le am descărcat de pe YouTube folosind Comenzi rapide.
- Crearea și vizualizarea notelor text.
- Stocarea și adnotarea fotografiilor.
Când mi-am dat seama că pot face cele mai multe lucruri în Files, m-am entuziasmat. Apoi mi-am dat seama că aș putea adăuga cu ușurință alte caracteristici folosind comenzi rapide și am fost cu totul înăuntru.
Etichete ca caiete
Nu am reușit niciodată să fac etichetele să funcționeze până acum. Am găsit întotdeauna lucruri căutându-le și, dacă ceva trebuia să se afle într-un anumit loc, aș pune-le într-un dosar, așa cum intenționa Jobs. Dar de data aceasta, etichetele au făcut clic.
În această configurație, folosesc etichete ca un fel de notebook super-flexibil. Ori de câte ori creați o etichetă în aplicația Fișiere, aceasta apare în bara laterală Fișiere. Doar atingeți eticheta pentru a vizualiza toate fișierele cu acea etichetă. Are câteva limitări - apar doar fișierele etichetate din iCloud Drive. Dacă sunt stocate în silozul Fișiere al unei alte aplicații, cum ar fi Dropbox, atunci acestea nu apar când atingeți butonul de etichetă al barei laterale.
Pentru a adăuga o etichetă într-un fișier sau un folder, trebuie doar să o apăsați lung și să alegeți etichete din balonul popover. Aceasta deschide panoul Editare etichete. Aici puteți crea și atribui etichete1sau pur și simplu trageți un fișier într-o etichetă din bara laterală.
Etichete vs. dosare
Avantajul etichetelor față de foldere este că puteți adăuga mai multe etichete la același fișier, astfel încât să poată apărea în mai multe locuri simultan. De exemplu, păstrez o etichetă pentru muzică scoruriși, de asemenea, unul pentru muncă în curs. În felul acesta îmi pot vedea toate scorurile într-un singur loc, la fel ca și cum ar fi într-un dosar, dar pot marca și ceva ce învăț în prezent ca În curs. Mai târziu, pot elimina acea etichetă, dar păstrez Scoruri etichetă. Acest lucru nu este diferit de etichetarea pe orice altă platformă, dar funcționează atât de bine pe iOS. Asta pentru că atingerea unei etichete din bara laterală acționează exact ca atingerea unui folder. Este instantaneu și puteți sorta vizualizarea după cum doriți.
Marcare instantanee
Celălalt lucru care îmi place la aplicația Fișiere este Instant Markup. Nu sună prea mult, dar în utilizarea de zi cu zi face o mare diferență. Tocmai începeți să desenați pe un PDF (sau o imagine), iar creionul funcționează. La fel ca hârtia și stiloul adevărat. Și acestea sunt adnotări standard, așa că rămân cu PDF-ul dacă îl deschideți într-o altă aplicație.
Vizualizatorul de fișiere PDF este limitat. Nu puteți căuta în interiorul unui PDF și nu puteți vizualiza o imagine de ansamblu a paginii. Dar pentru asta, puteți folosi doar PDF Viewer Pro, care va deschide fișiere PDF din aplicația Fișiere fără a le dubla.
Comenzi rapide pentru utilizatorii avansați
Mi-am dat seama rapid că trebuie să fac câteva sarcini într-o aplicație în stil Evernote, care nu poate fi realizată în mod nativ în Fișiere. Acestea sunt:
- Combinarea mai multor fișiere PDF într-unul singur.
- Crearea unui fișier text nou, gol.
Mi-au luat toate cele zece minute pentru a remedia problema, folosind câteva comenzi rapide. Primul vă permite să selectați mai multe fișiere, le combină într-un singur PDF. Nici nu este limitat la PDF-uri. Puteți adăuga și imagini. Iată-l:
 Această comandă rapidă combină mai multe fișiere într-un singur PDF.
Această comandă rapidă combină mai multe fișiere într-un singur PDF.
Doar selectați câteva fișiere și partajați-le cu această comandă rapidă. Puteți furniza un nume pentru fișierul rezultat și puteți alege unde să îl salvați. Următorul este la fel de simplu:
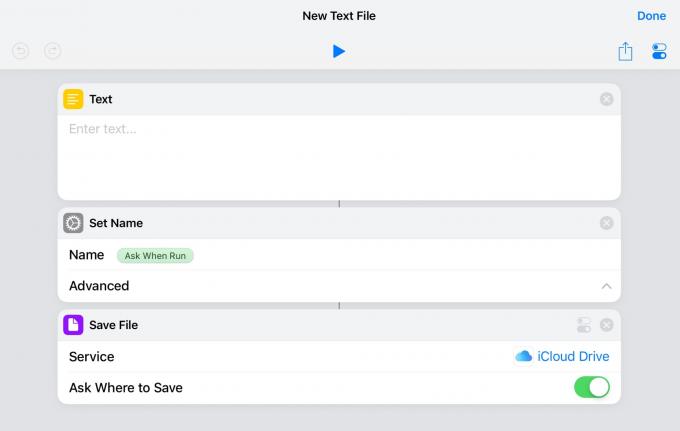 Creați un fișier text gol în aplicația Fișiere iOS.
Creați un fișier text gol în aplicația Fișiere iOS.
Acesta creează un fișier text nou, gol, cu numele la alegere. Odată ce a fost creat, îl puteți atinge în aplicația Fișiere și ar trebui să se deschidă în orice editor de text aveți pe iPad. Folosesc Textor, care acceptă open-in-place. Adică, deschide fișierul, vă permite să îl editați și apoi salvează originalul, așa cum funcționează pe un Mac. Textor a dispărut din App Store, dar ceva de genul Pretext ar trebui să facă trucul. Pentru această comandă rapidă, salvăm pictograma pe iPad-ul meu ecran de pornire bazat pe acțiuni astfel încât să pot crea un nou fișier text cu o singură atingere.
Funcționează și pe Mac!
Lucrul îngrijit la această configurare este că funcționează și pe Mac. Toate acele etichete Fișiere se sincronizează pentru a deveni etichete Finder, astfel încât să puteți continua unde ați rămas.
Acum, nu încerc să vând această metodă ca înlocuitor pentru toate aplicațiile în stil Evernote, dar pentru mine este mai mult decât suficient de bună. Și pentru că este atât de simplu, oricine îl poate folosi. Obișnuiam să mă ocup de tot felul de soluții nebunești care necesită scripturi de shell și alte prostii, dar în zilele noastre trebuie să fie simplu. De asemenea, îmi place să folosesc instrumente încorporate, așa că, dacă o aplicație terță parte moare, nu rămân în frig.
Încercați și spuneți-mi dacă veniți cu hacks îngrijite pe care să le folosiți.
- Dacă doriți să schimbați culoarea acestor etichete, va trebui să faceți acest lucru pe un Mac. ↩



