Ora de vară este timpul de vacanță, cel puțin aici, în S.U.A. Cu copiii în afara școlii pentru cele mai calde luni ale anului anul, familiile călătoresc în parcuri de distracții, situri istorice și chiar în alte țări, făcându-și amintiri de-a lungul cale.
Ce modalitate mai bună de a stoca amintirile fotografice din vacanța din această vară decât cu fotografii de înaltă calitate, editate, stocate și partajate doar cu iPad și iPhoto? Sună ca un vis devenit realitate? Ei bine, nu este posibil doar, este destul de simplu. Iată câteva dintre sfaturile și trucurile noastre preferate de utilizat cu iPhoto pentru iPad
Editările bune fac fotografii mai bune
În timp ce aplicația Poze încorporate poate face unele lucruri de bază, cum ar fi rotirea fotografiilor sau sortarea lor în albume, sunt șanse cele mai multe dintre noi ne-am dorit să mai putem face câteva modificări de bază pentru fotografiile noastre înainte de a le trimite pentru a fi tipărite sau distribuite prietenilor și familie. Acum, că este timpul vacanței pentru multe familii, deși ar fi minunat să parcurgem câteva sfaturi de bază de editare a fotografiilor folosind propriul iPhoto Apple pentru iPad, pentru o editare ușoară, dar puternică, în deplasare.
În primul rând, aplicația iPhoto pentru iPad este de 4,99 USD, ceea ce cu siguranță nu va sparge banca. Incluse cu iPhoto sunt multe dintre efectele de nivel pro-sumer care ar trebui să satisfacă nevoile celor mai mulți, dacă nu toți, fotografii neprofesioniști. Descărcați imediat aplicația din App Store pentru a urmări pas cu pas.
Decuparea bine a fotografiilor este o tehnică de editare de bază, dar subutilizată, pe care o fac mai întâi majoritatea fotografilor. În iPhoto, atinge fotografia pe care vrei să o decupezi și atinge butonul Decupează din partea stângă jos a ecranului. Atingeți imaginea, apoi, pentru a o decupa. puteți răsuci degetele pentru a roti fotografia, atingeți și trageți mânerul de decupare de marginile sale sau pur și simplu ciupiți în interiorul sau în afară pentru a regla dimensiunea fotografiei în raport cu cadrul din jurul său. De asemenea, puteți atinge pictograma roată pentru a alege un raport de imagine presetat (cum ar fi 4 X 3 sau 5 X 7).
 Corecția culorilor este o altă modalitate rapidă de a face imagini bune. Selectați o fotografie, apoi atingeți pictograma paletei din stânga jos a ecranului. Atingeți zona din imaginea pe care doriți să o reglați, iar iPhoto va ști automat prin magie dacă atingeți cerul albastru, tonurile pielii sau scenariul verde și se va regla corespunzător. Când apar mânerele de reglare, veți putea trage degetul spre stânga sau spre dreapta pentru a regla acea culoare specifică din imagine. Atingeți oriunde în imagine și veți putea trage degetul în sus sau în jos pentru a satura sau desatura culoarea din întreaga fotografie. Uită-te sub fotografie pentru a regla culorile cu cele patru glisoare de-a lungul părții de jos a ecranului pentru a regla saturația, cerul albastru, verdeața sau tonurile pielii pentru întreaga fotografie.
Corecția culorilor este o altă modalitate rapidă de a face imagini bune. Selectați o fotografie, apoi atingeți pictograma paletei din stânga jos a ecranului. Atingeți zona din imaginea pe care doriți să o reglați, iar iPhoto va ști automat prin magie dacă atingeți cerul albastru, tonurile pielii sau scenariul verde și se va regla corespunzător. Când apar mânerele de reglare, veți putea trage degetul spre stânga sau spre dreapta pentru a regla acea culoare specifică din imagine. Atingeți oriunde în imagine și veți putea trage degetul în sus sau în jos pentru a satura sau desatura culoarea din întreaga fotografie. Uită-te sub fotografie pentru a regla culorile cu cele patru glisoare de-a lungul părții de jos a ecranului pentru a regla saturația, cerul albastru, verdeața sau tonurile pielii pentru întreaga fotografie.
Există chiar și câteva ajustări de culoare prestabilite pe care le puteți face atingând pictograma Balans de alb (WB) din dreapta jos. Alegeți doar o presetare, cum ar fi Noros, Incandescent sau Soare, pentru a regla imaginea în consecință.
Luminați, măriți și echilibrați-vă drumul către fotografii mai bune
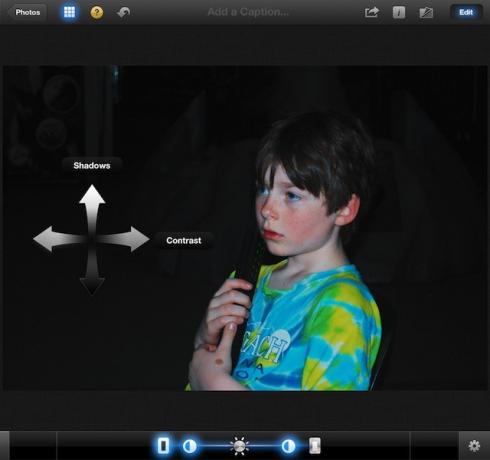
Editarea fotografiilor are ca scop modificarea imaginii vizuale, folosind propriile preferințe estetice pentru a face imaginea mult mai bună decât originalul. Cu câteva trucuri simple în iPhoto pentru iPad, poți face acea fotografie bună mai bună și să cânți acea fotografie minunată.
iPhoto are trei instrumente pe care le puteți utiliza pentru a face exact acest lucru. Luminați, măriți și balansul de alb. Deși caracteristicile pot fi destul de intuitive, nu strică niciodată să le subliniem, deoarece nu toți suntem intuitivi în același mod.
Înveseliți-vă fotografiile în două moduri. În primul rând, puteți regla luminozitatea întregii fotografii. Lansați iPhoto și alegeți fotografia pe care doriți să o faceți mai strălucitoare sau mai întunecată, dacă asta vă aparține. Nu judecăm. Atingeți butonul Expunere din stânga jos. Aceasta este a doua pictogramă din stânga; arată ca un mic simbol de diafragmă.
Atingeți fotografia în care doriți să reglați luminozitatea, iar iPhoto își va da seama dacă atingeți umbre sau lumini. Trageți degetul în sus sau în jos pentru a lumina sau a întuneca fotografia, respectiv. De asemenea, puteți utiliza doar glisoarele de-a lungul fundului, glisând butonul în formă de soare spre stânga sau spre dreapta. De asemenea, puteți trage micile butoane jumătate și jumătate pentru a schimba contrastul sau butoanele exterioare dreptunghiulare pentru a regla umbrele și luminile.
Setarea Face Balance poate fi găsită atingând pictograma paletei, a treia din stânga în colțul din stânga jos al ecranului. Alegeți-vă fotografia și atingeți a doua pictogramă din extrema dreaptă, care va fi diferită în funcție de locul în care ați lăsat-o ultima dată. Butonul WB reprezintă echilibrul de alb. Atingeți tonurile feței sau ale pielii în fotografia dvs. și trageți în sus pentru a satura, în jos pentru a-satura. Trageți la dreapta pentru a crește căldura tonului pielii și la stânga pentru a scădea. Aici vor apărea propriile preferințe, deoarece fiecare fotografie este diferită.
În cele din urmă, pe măsură ce faceți toate aceste postprocesări, veți dori să vedeți cum arată modificările dvs. de aproape. Folosiți lupa pentru a face acest lucru. Pur și simplu apăsați lung pe imaginea aleasă cu două degete și va apărea o zonă circulară mare. Aceasta este lupa, o versiune digitală a dispozitivului de mărire simplu, mic, folosit de producătorii de ceasuri și bijuterii pentru a vedea mai îndeaproape detaliile mici. Trageți cele două degete în jurul fotografiei pentru a vedea, de aproape, modificările pe care le-ați făcut.
Scapă-ți fotografiile de pete roșii ale ochilor și ale pielii

Ochi roșii se întâmplă, oameni buni. Cauzat de reflexia unui bliț al camerei în retina ochiului nostru, acesta poate fi redus prin blițuri speciale, dar nu întotdeauna complet eradicat, în special în medii întunecate. Petele sunt cu totul diferite, dar par să se întâmple mai des chiar înainte de a ne face o poză cu noi înșine sau cu cei dragi.
Din fericire, ambele probleme pot fi rezolvate după ce a fost făcută o fotografie și se poate folosi cu ușurință iPhoto pentru iPad.
Mai întâi, lansați iPhoto pentru iPad și găsiți o fotografie în care doriți să fixați ochiul roșu. Atingeți fotografia pentru ao aduce în modul de editare, apoi atingeți pictograma Pensule din stânga jos a ecranului (a patra pictogramă din stânga). Un fan al instrumentelor pentru pensule va apărea din partea de jos a ecranului iPad. Atingeți pe cel care scrie „Ochi roșii” pe el.
Apoi atingeți direct ochiul subiectului fotografiei. Asigurați-vă că măriți cu un gest de ciupire pentru a aplica efectul mai ușor. iPhoto va detecta automat ochiul roșu din fotografie și îl va remedia. Uşor!
Petele sunt la fel de simple de reparat. Găsiți fotografia pe care doriți să o reparați și aduceți din nou instrumentele pensulei. Atingeți peria de reparare, apoi frecați degetul pe pielea persoanei din imagine. iPhoto va plasa un strat de culoare roșie în locul în care îl frecați pentru a vă ajuta să aflați unde reparați lucrurile. Dacă doriți să micșorați peria, măriți fotografia cu un gest de ciupire înainte de a începe frecația de reparație. Acest lucru face ca dimensiunea pensulei de reparare să fie mai mică în raport cu imaginea în sine.
Loviți-vă fotografiile cu o crestătură cu efecte

iPhoto are mai multe efecte speciale gata să se joace, accesate printr-o atingere pe pictograma mică strălucitoare, a cincea din stânga în colțul din stânga jos al iPhoto de pe iPad. Atingeți acest lucru și un fan al specimenelor de efecte speciale se va ridica din partea de jos a ecranului. Există șase filtre acolo, inclusiv Warm & cool, Duotone, Black & White, Aura, Vintage. și artistic. Atingeți o mostră pe care doriți să o aplicați, apoi atingeți sau trageți de-a lungul benzii pentru a selecta efectul pe care îl preferați. Multe dintre filtre pot fi modificate în continuare prin ciupire sau prin glisare în fotografie. De exemplu, efectul Vignette, găsit în partea dreaptă a benzii alb-negru, poate fi mărit cu un gest de ciupire și mutat într-un nou punct central cu o simplă tragere. Jucați-vă și distrați-vă aici. Atingeți pictograma semn de întrebare din partea de sus pentru o descriere pentru fiecare dintre mostrele de efect.
Odată ce ați obținut efectul așa cum vă place? Puteți copia acest efect cu o apăsare pe pictograma roată mică din partea dreaptă jos a ecranului de efecte. Atingeți Copiați efectul atunci când în fotografie tocmai v-ați perfecționat toate efectele. Apoi deschideți o altă fotografie și intrați în modul Efecte speciale. Atingeți din nou pictograma roată și apoi atingeți Lipire efect. Boom! Setul de efecte capodoperă va fi aplicat noii fotografii.
Ai prea multe modificări? Aveți trei modalități de a le anula. Mai întâi, puteți elimina toate modificările dintr-o fotografie atingând pictograma roată (ar putea fi necesar să atingeți mai întâi butonul Editați). Apoi veți vedea butonul Reveniți la original. Apăsați-l!
A doua modalitate este doar atunci când doriți să anulați efecte specifice asupra fotografiei. Asigurați-vă că sunteți în modul Editare într-o fotografie cu editări, apoi atingeți oricare dintre pictogramele de editare pe care le-ați folosit (cele din stânga jos). Apăsați pictograma roată din dreapta jos și atingeți Eliminare efect. Sfârșitul, totul dispărut.
Când ați terminat cu aplicarea tuturor efectelor și modificărilor dorite, continuați și țineți apăsat pe pictograma Afișați originalul din partea dreaptă sus a ecranului, chiar lângă butonul Editați. Aceasta va renunța la o suprapunere a fotografiei originale deasupra celei editate, astfel încât să puteți vedea diferența finală. Nu mai atingeți pictograma pentru a elimina suprapunerea.
Împărtășiți-vă fotografiile în modul corect
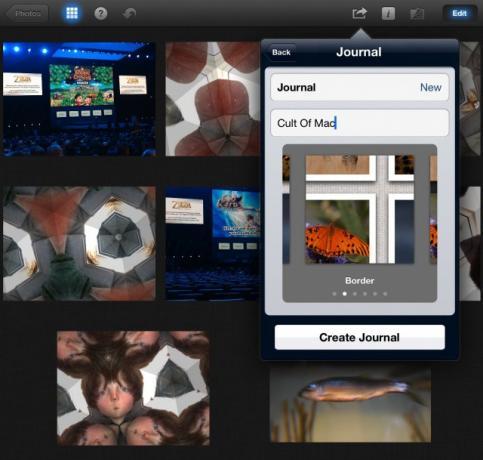
Dacă faci o fotografie într-o pădure, dar nu o împărtășești cu alții, există cu adevărat? Ei bine, da, probabil că da, dar știi despre ce vorbesc. Partajarea fotografiilor este într-adevăr punctul, nu? De ce să le mai iei?
iPhoto pentru iPad are mai multe moduri de a vă partaja fotografiile pe rețelele de socializare, pe alte dispozitive iOS și chiar chiar pe iPad. Să trecem prin câteva dintre ele, da?
Partajarea simplă, prin e-mail, Facebook, Flickr și Twitter este integrată chiar în iPhoto pentru iPad. Atingeți și selectați o fotografie pentru ao partaja sau țineți apăsat multe fotografii pentru a selecta mai multe. Sau pur și simplu atingeți pictograma roată și apoi atingeți „Selectați mai multe ...” Veți putea atinge mai multe fotografii în coloana din stânga iPhoto. Toate fotografiile pe care le-ați ales vor apărea în fereastra principală, cu dale dacă sunt selectate mai multe. Apăsați butonul de partajare, care este butonul standard de partajare iOS din partea dreaptă sus, al treilea din dreapta de lângă butonul Editare. Atingeți pictograma serviciului cu care doriți să partajați fotografia sau fotografiile, cum ar fi Flickr sau Facebook. Dacă nu ați făcut acest lucru înainte, poate fi necesar să vă conectați la serviciul specific de partajare a fotografiilor, așa că urmați instrucțiunile pe măsură ce mergeți. Odată ce v-ați conectat cu toții, apăsați butonul Distribuiți în și sunteți bine să plecați.
Transmiterea fotografiilor este o opțiune frumoasă, pe care le-am acoperit înainte. Selectați fotografiile pe care doriți să le partajați ca înainte, dar apăsați butonul Beam, cu pictograma curcubeu WiFi. Dacă aveți iPhoto activat pe dispozitivul iOS pe care îl partajați, spuneți iPhone-ul unui prieten, veți vedea dispozitivul pop-up în opțiunile Beam. Pur și simplu atingeți-l pentru a trimite fotografiile pe care le-ați selectat către celălalt dispozitiv iOS.
Una dintre cele mai interesante modalități de a partaja fotografiile de pe iPad este cu opțiunea Jurnal. Aceasta este ca un album digital pe care îl puteți înmâna ca prezentare de diapozitive unui prieten de pe iPad, să îl trimiteți pe iTunes sau să îl distribuiți ca pagină web prin iCloud. Pentru a crea un jurnal nou, selectați fotografiile pe care doriți să le introduceți în jurnal cu o apăsare / menținere pentru a selecta mai multe fotografii. Apoi atingeți pictograma Partajare din dreapta sus. Apăsați pe Jurnal, iar iPhoto vă va oferi opțiunea de a le folosi pe cele pe care le-ați ales, de a alege mai multe și apoi, odată ce ați accesat, șansa de a vă denumi Jurnalul și de a alege o temă. Temele sunt practic materialul afișat în spatele fotografiilor din Jurnal, cum ar fi Cotton sau Denim. Puteți adăuga acestea la un jurnal deja creat și în acest moment, atingând câmpul Jurnal / Nou. După ce atingeți Creați jurnal, apoi Afișați, veți avea șansa de a muta fotografiile, atingând fiecare pentru a redimensiona și adăuga subtitrări. Totul este foarte elegant. Când ați terminat, atingeți butonul Partajare din dreapta sus și îl puteți exporta ca pagină web iCloud, Slideshow sau film iTunes.
Sursă: Laptop Mag

![Reglați lățimea paginii web afișate în Safari pe ecran complet [Sfaturi OS X]](/f/9558011c05c7e3e0d65fad29fa809acd.jpg?width=81&height=81)
![Descoperiți instrumentul de resetare a parolei ascunse în Lion [Sfaturi OS X]](/f/8d7be08bd50d4be9305f9f7a3f0f9cec.jpg?width=81&height=81)