 În noiembrie, am cumpărat un iPad Pro de 12,9 inci și o tastatură inteligentă pentru a merge cu el. Eram atât de obișnuit cu tastatura Belkin asociată cu iPad Air 2, încât am devenit rapid frustrat de lipsa unui rând de comenzi rapide de la Smart Keyboard. În scurt timp, am returnat tastatura inteligentă (și iPad Pro de 12,9 inci).
În noiembrie, am cumpărat un iPad Pro de 12,9 inci și o tastatură inteligentă pentru a merge cu el. Eram atât de obișnuit cu tastatura Belkin asociată cu iPad Air 2, încât am devenit rapid frustrat de lipsa unui rând de comenzi rapide de la Smart Keyboard. În scurt timp, am returnat tastatura inteligentă (și iPad Pro de 12,9 inci).
În retrospectivă, nu toate frustrarea mea ar fi trebuit atribuită tastaturii inteligente. IPad Pro de 12,9 inci nu a fost potrivit pentru mine personal. Am preferat mult dimensiunea și portabilitatea iPad Air 2, așa că am revenit la el.
Când Apple a anunțat un iPad Pro mai mic, am știut că acest lucru se va potrivi mult mai bine pentru mine. De asemenea, am decis să încerc din nou tastatura inteligentă. De data aceasta, mă bucur mult mai mult, deoarece nu încerc să-l folosesc așa cum am făcut tastaturile iOS anterioare - și pentru că este asociat cu un factor de formă care îmi place foarte mult să îl folosesc.
Primele mele zile cu tastatura inteligentă s-au adaptat. Cu toate acestea, am realizat rapid că, dacă mă uitam la tastatura inteligentă mai degrabă ca o tastatură Mac și mai puțin ca o tastatură iOS, avea mult mai mult sens - și a fost nevoie doar de câteva comenzi rapide pentru a mă duce la un punct în care m-am simțit la fel de confortabil ca și celelalte tastaturi iPad pe care le-am folosit vreodată.
Comenzile rapide de la tastatură trebuie să știți
Acestea fiind spuse, iată comenzile rapide ale tastaturii inteligente Apple pe care fiecare proprietar ar trebui să le cunoască încă de la început:
Cum să reveniți la ecranul de pornire cu tastatura inteligentă
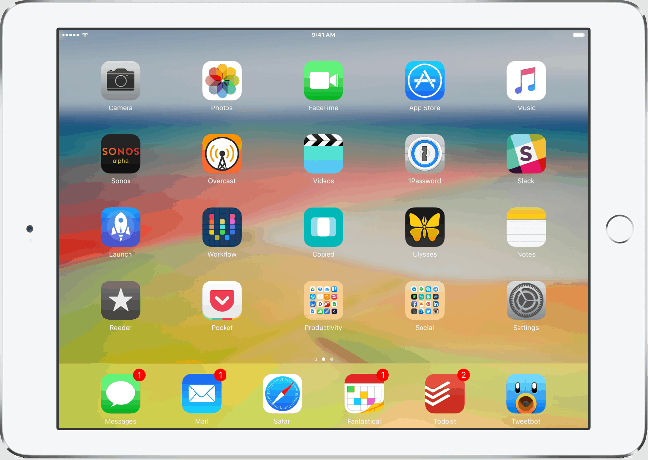
Fotografie: Ally Kazmucha / The App Factor
Primul meu acces la tastatură inteligentă m-a făcut să ating colțul din stânga sus al tastaturii pentru un buton care nu era acolo - butonul Acasă. Majoritatea tastaturilor Bluetooth de la terțe părți oferă acest lucru. Tastatura inteligentă nu.
Cu toate acestea, puteți utiliza în schimb Comandă + H pentru a reveni la ecranul de pornire al iPad Pro de oriunde v-ați afla. Odată ce mi-am dat seama că pot face acest lucru, a făcut clic instantaneu. Și dacă utilizați un Mac, veți recunoaște și această comandă rapidă și de acolo, unde era obișnuită ascunde ferestre.
Cum să accesați emoji cu tastatura inteligentă
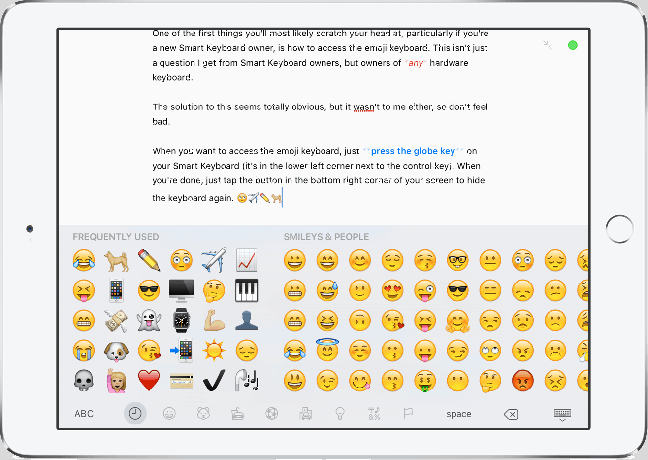
Fotografie: Ally Kazmucha / The App Factor
Unul dintre primele lucruri la care cel mai probabil vă veți zgâria capul, mai ales dacă sunteți un nou proprietar de tastatură inteligentă, este cum să accesați tastatura emoji. Aceasta nu este doar o întrebare pe care o primesc de la proprietarii de tastaturi inteligente, ci de la proprietarii de orice tastatură hardware.
Soluția la acest lucru pare total evidentă, dar nici pentru mine nu a fost, așa că nu vă simțiți rău dacă ați petrecut un timp bun încercând să vă dați seama, am făcut-o.
Când doriți să accesați tastatura emoji, doar apăsați tasta glob pe tastatura inteligentă (se află în colțul din stânga jos lângă tasta de control). Când ați terminat, apăsați din nou tasta glob sau atingeți butonul din colțul din dreapta jos al ecranului pentru a ascunde din nou tastatura.
Cum să comutați între aplicații cu tastatura inteligentă
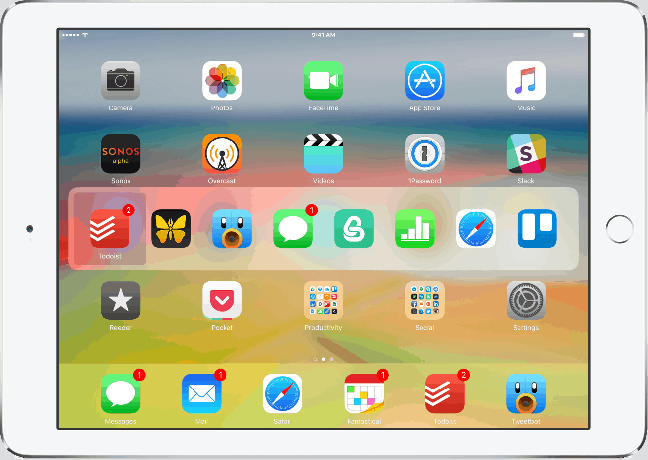
Fotografie: Ally Kazmucha / The App Factor
Tastatura inteligentă nu pare să dea Adevărat acces la interfața multitasking a iOS (pentru aceasta va trebui totuși să ajungeți și să apăsați de două ori butonul Acasă). Cu toate acestea, iOS face au un App Switcher la fel ca OS X. Pentru a-l accesa, doar țineți apăsată tasta Comandă și apăsați tasta Tab.
Un ecran de schimbare a aplicației va apărea. Continuați să țineți apăsat Tasta de comandă și continuați să atingeți Tasta Tab până când evidențiați aplicația la care doriți să accesați. Când este evidențiat, puteți elibera Tasta de comandă. Veți fi redirecționat automat la acea aplicație.
Așa cum am menționat mai devreme, nu găsesc o modalitate de a accesa multitasker-ul propriu-zis, astfel încât să puteți trece prin tab toate aplicațiile dvs. Această metodă arată doar cea mai recentă sau cea mai utilizată. Mulți oameni au menționat încercarea Comandă + HH pentru a accesa multitasking. Aceasta face par să funcționeze în simulatorul iOS, dar nu funcționează pentru mine pe iPad Pro cu tastatura inteligentă reală.
Dacă aveți un noroc mai bun cu acesta sau cunoașteți un alt mod, vă rugăm să îl împărtășiți în comentarii.
Cum să căutați Spotlight cu tastatura inteligentă
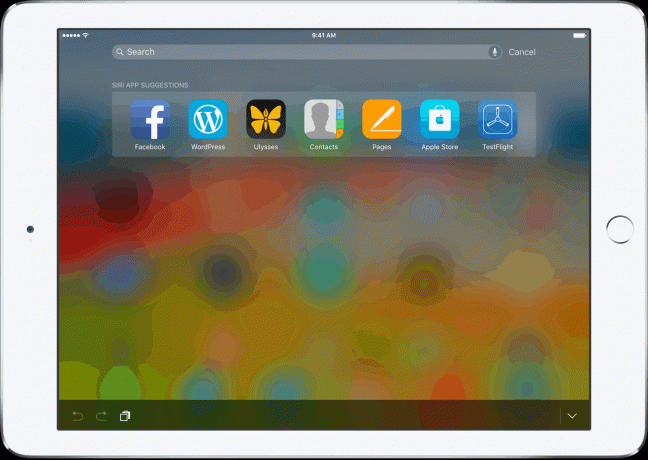
Fotografie: Ally Kazmucha / The App Factor
La fel ca pe Mac, puteți accesa rapid Spotlight Search cu tastatura inteligentă (sau orice tastatură Bluetooth) folosind Comandă + Spațiu scurtătură.
Dacă dețineți un Mac de mulți ani, acesta este același mod în care accesați căutarea Spotlight încă din zori OS X.
Așa cum am menționat mai devreme, o mulțime de comenzi rapide de la tastatură inteligentă sunt mai mult în linie cu comenzile rapide Mac decât sunt iOS. Deci, dacă aveți dubii, încercați versiunea pentru Mac. Ați putea fi surprins cât de mulți dintre ei funcționează.
Cum să navigați prin pagini și documente cu tastatura inteligentă

Fotografie: Ally Kazmucha / The App Factor
Dacă introduceți o mulțime de text, aceasta este o comandă rapidă pe care poate doriți să o trimiteți în memorie. Pentru a trece la partea de sus a unui document sau pagină, țineți apăsat butonul Tasta de comandă și atingeți săgeata sus. Același lucru este valabil și pentru a trece la partea de jos a unui document (atingeți săgeata în jos).
De asemenea, puteți sări la sfârșitul sau începutul unei linii ținând apăsat butonul Tasta de comandă și apăsând pe săgeata stânga sau dreapta. Am găsit că aceste comenzi rapide sunt destul de utile în timpul navigării pe documente, pagini și fișiere mai lungi.
Cum să vizualizați comenzile rapide specifice aplicației cu tastatura inteligentă
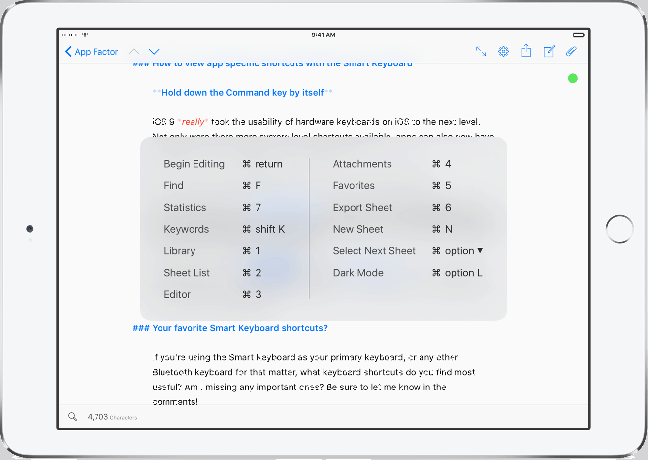
Foto: Ally Kazmucha / The App Factor
iOS 9 într-adevăr a dus utilizabilitatea tastaturilor hardware pe iOS la nivelul următor. Nu numai că există mai multe comenzi rapide la nivel de sistem disponibile, dar și aplicațiile pot avea acum și comenzi rapide specifice create special pentru aplicațiile lor.
Dar de unde știi care sunt acestea sau unde le poți găsi?
Pur și simplu țineți apăsat butonul Tasta de comandă timp de câteva secunde și o listă ar trebui să apară în orice aplicație care acceptă comenzile rapide de la tastatură. Puteți face acest lucru în aplicații terțe, precum și în aplicațiile native Apple.
De exemplu, pot folosi Tweetbot și tastați Comandă + N pentru a începe un nou tweet. De asemenea, pot folosi alte comenzi rapide de la tastatură pentru a naviga în aplicație mult mai rapid chiar de la tastatura mea.
Alte sfaturi pentru comenzi rapide pentru tastatură inteligentă
Tastatura inteligentă este foarte bine concepută la fel ca orice altă tastatură Mac. iOS 9 este, de asemenea, construit în același mod. Deci, majoritatea, dar nu toate, comenzile rapide pe care le puteți efectua pe Mac sunt cel mai probabil un joc corect și pe iOS acum. Dacă doriți să rezolvați comenzile rapide pentru Mac, puteți face acest lucru aici:
- Pagina de asistență Apple pentru comenzile rapide de la tastatură Mac
Asta înseamnă că lucruri precum tăierea, copierea și lipirea se pot face de pe tastatură, nu este nevoie de meniuri pop-up și asta este valabil orice Tastatură Bluetooth, nu doar tastatura inteligentă.
Ce lipsește în continuare?
Fără îndoială, Apple va îmbunătăți în timp tastatura inteligentă. Mi-aș dori butoane de volum sau acces rapid la Siri chiar de la tastatură, așa cum aș putea de la multe alte tastaturi Bluetooth cu rânduri de comenzi rapide dedicate? Sigur.
Deocamdată, sunt dispus să fac schimb pentru portabilitatea oferită de tastatura inteligentă. Sperăm că, în timp, vor fi adăugate mai multe opțiuni și mai multe funcționalități se vor îndrepta spre tastatura inteligentă, la fel cum a făcut-o cu tastaturile Bluetooth.
Ce comenzi rapide de la tastatură inteligentă ați adăuga?
Această postare a fost sindicalizată prin Factorul aplicației.


