Vă treziți sau reporniți computerul Mac și nimic nu este conectat. Tastatura Bluetooth nu face nimic. Vă mișcați mouse-ul Bluetooth sau trackpad-ul, iar indicatorul de pe ecran refuză să vă mișcați ca răspuns. Problema? Bluetooth-ul dvs. Mac este dezactivat. Dar cum îl reporniți fără mouse?
Astăzi vom vedea cum se activează Bluetooth pe un iMac, Mac Pro sau Mac mini 1 fără a fi nevoie să atingeți mouse-ul sau trackpad-ul. Tot ce aveți nevoie sunt o tastatură USB, Spotlight și un truc inteligent.
Controlul tastaturii
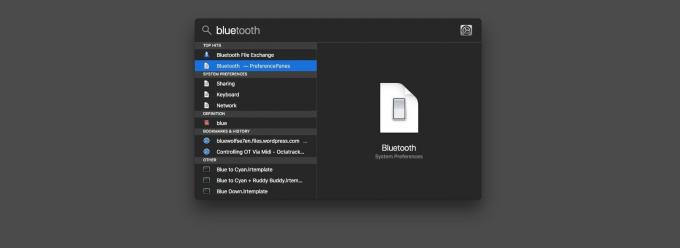
Foto: Cultul lui Mac
Chiar și fără aplicații de alimentare de la terți, cum ar fi LaunchBar instalat, puteți controla în continuare majoritatea funcțiilor Mac-ului dvs. fără a atinge vreodată mouse-ul. Și un ingredient cheie aici este Spotlight, serviciul de „căutare” la nivel de Mac, care poate lansa aplicații, poate efectua calcule și poate face multe altele.
Spotlight poate fi utilizat doar de la tastatură. Declanșatorul implicit al tastaturii este
⌘-Spațiu. Tastați asta pentru a afișa panoul Spotlight, apoi tastați „Bluetooth” în caseta de căutare. Este posibil să nu fie nevoie să tastați întregul cuvânt.Singura problemă este că trebuie să aveți atașată o tastatură USB. (Merită întotdeauna să păstrați o tastatură USB în jur, deoarece este, de asemenea, esențială pentru declanșarea Combo-urile misterioase de pornire de la tastatură ale lui Mac.)
Schimb de fișiere Bluetooth
Puteți utiliza Spotlight pentru a lansa panoul de preferințe Bluetooth în Preferințe sistem, dar acest lucru nu vă permite să activați și să dezactivați Bluetooth.
Foto: Cultul lui Mac
Ceea ce avem nevoie este Schimb de fișiere Bluetooth, chiar dacă nu intenționăm să schimbăm fișiere. Când lansați aplicația fără Bluetooth activat, vă va solicita să activați Bluetooth. Puteți vedea solicitarea în imaginea de mai sus.
Si asta e. Tot ce trebuie să faci este să lovești introduce iar Bluetooth va porni din nou. Tastatura Magic și Magic Trackpad ar trebui să se reconecteze automat. În acest moment puteți împacheta tastatura USB (și părăsiți aplicația Bluetooth File Exchange).
Sfat bonus: activați controlul complet al tastaturii pe Mac
De asemenea, este posibil să reporniți Bluetooth, chiar în Panoul Preferințe, utilizând tastatura. Dar mai întâi, va trebui să aveți acces complet la tastatură activat.

Foto: Cultul lui Mac
Pentru a face acest lucru, accesați Preferințe sistem> Tastaturăși faceți clic pe Comenzi rapide filă. Apoi faceți clic pe butonul radio de lângă Toate comenzile, in loc de Numai casete de text și liste. Acest lucru vă permite să utilizați tasta tab de pe tastatură pentru a vă deplasa între butoanele de pe ecran și pentru a „apăsa” aceste butoane folosind bara de spațiu. Porniți acest lucru acum și obișnuiți-vă cu el. Vă permite să controlați tot felul de elemente suplimentare doar cu tastatura și poate fi un salvator atunci când Bluetooth este oprit.
- Va funcționa chiar și pe un MacBook, dar nu are prea mult rost. ↩
