Terminalul Mac’s este în același timp înfricoșător și puternic. Este ca un alt computer care trăiește sub interfața frumoasă a macOS. Uneori, este complicat. Alteori, pare concentrat pe laser, oferind o modalitate mult mai rapidă de a face lucrurile. În loc să faceți clic și să vă trageți prin mai multe ecrane, trebuie doar să tastați o linie de text.
Cu toate acestea, Terminalul Mac este destul de intimidant dacă nu sunteți obișnuiți cu el. Astăzi vom învăța cinci trucuri super-utile pentru Terminal care facilitează deplasarea.
Veți vedea cum se poate integra cu Căutătorși cum puteți trage și plasa fișiere și foldere într-o fereastră Terminal bazată pe text.
Trucuri și sfaturi pentru Mac Terminal
Aceste trucuri sunt ca și cum ai învăța să dai clic dreapta pe mouse - sunt prescurtarea care face Terminalul mult mai ușor de utilizat. În scurt timp, veți arăta ca un hacker rău dintr-o emisiune de polițiști TV.
Mai întâi, deschideți o fereastră Terminal pe Mac
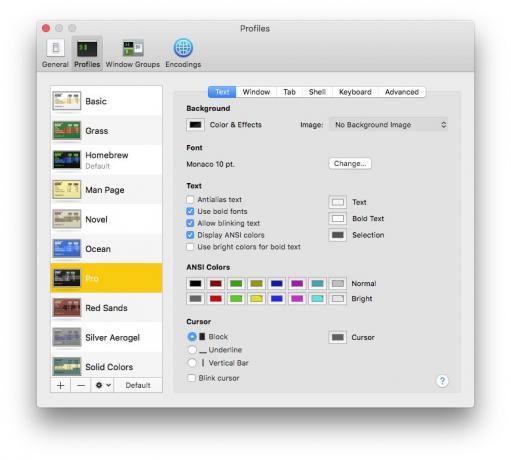
Foto: Cultul lui Mac
Terminal este o aplicație Mac. O veți găsi în interiorul Aplicații> Utilități pliant. Lansați-l și probabil va deschide o fereastră care arată ca o fereastră obișnuită TextEdit, un panou alb cu text negru. Puteți schimba aspectul în preferințele aplicației.
Mi se pare mai ușor de citit negru pe alb, dar îmi place, de asemenea, să pot vedea fereastra Terminalului printre alte ferestre deschise. Așa că aleg textul verde pe un fundal negru. (Puteți alege dintre mai multe profiluri presetate.)
Terminalul poate face cam tot ce poate face Mac-ul dvs. în utilizare normală și multe altele. De obicei, veți lucra la un fișier sau un dosar plin de fișiere și veți rula comenzi pe acele fișiere. Majoritatea sfaturilor următoare vă arată cum să lucrați mai ușor cu fișiere și foldere.
Cum se deschide un folder în terminalul Mac
Pentru a deschide un folder, trebuie doar să tastați CD (schimbați directorul), urmat de calea folderului. De exemplu, pentru a deschide folderul Documente din directorul de acasă, tastați cd ~ Documente și a lovit întoarcere. Acum sunteți „în” folderul Documente. Cu toate acestea, nu puteți vedea niciunul dintre fișierele din interior - încă.
Pentru a lista toate fișierele din folderul curent, tastați eu sunt (listează fișierele) și apasă Întoarcere. Toate fișierele și folderele vor fi listate. Cum poți face diferența? Folderele sunt listate mai întâi, iar fișierele după. Și fișierele sunt afișate cu sufixul lor - file.txt interesant, de exemplu.
Dar dacă nu cunoașteți calea? Sau nu-ți pasă să o introduci? La urma urmei, probabil că aveți deja dosarul deschis într-o fereastră Finder. Acesta este primul truc. Doar tastați CD (inclusiv spațiul), apoi glisați orice folder din Finder în fereastra Terminal. Calea sa va fi lipită în Terminal și poți pur și simplu să lovești Întoarcere pentru a-l deschide.
Deschideți calea curentă a terminalului în Finder
Foto: Cultul lui Mac
Ce zici de invers? Vă aflați adânc în anumite directoare de pe computerul Mac și doriți să îl deschideți în Finder. Acesta este și mai ușor. Doar tastați deschis . (asta este perioadă de spațiu deschis). Apoi lovește Întoarcere, iar folderul curent se va deschide într-o fereastră Finder.
Săgeata în sus
Imaginați-vă că ați tastat o comandă Terminal lungă, atent elaborată. Și acum doriți să-l utilizați din nou. Poate doriți să aplicați aceeași comandă la un fișier diferit. Trebuie să tastați totul din nou? Copiați și lipiți comanda? Nu. Doar lovit Săgeata în sus, iar comanda dvs. tastată anterior va fi adăugată la linia de comandă curentă, pregătită pentru editare sau reutilizare.
Continuați să atingeți săgeata în sus pentru a continua înapoi în timp, o comandă la rând.
Faceți ștergerea să funcționeze corect
Dacă sunteți obișnuiți să utilizați tastele ⌘, ⌥ și ⇧ pentru a muta cursorul în jurul textului sau pentru a șterge o întreagă linie folosind ⇧ ⌘ backspace, de exemplu, atunci Terminalul vă va frustra rapid. În timp ce ⌥ ← va muta cursorul înapoi un cuvânt întreg la un moment dat, sp backspace șterge doar o literă.
Există două opțiuni aici. Una este să atingi Evadare înainte de a atinge tasta backspace. Aceasta va șterge întregul cuvânt dinaintea cursorului. Sau, dintre voi aveți o cale ca. ~ / Documents / Folder / Another Folder / textfile.txt, atunci Escape Backspace va șterge bucăți din calea respectivă, tratând / caracterele ca spații.
Sau puteți face clic Editați> Utilizați opțiunea ca cheie meta în bara de meniu (⌥⌘O), iar tasta Opțiune vă va modifica comenzile rapide în același mod ca într-un editor de text normal.
Anulează tastarea
Nu vă veți da seama cât de adânc este ⌘Z Anula scurtătura este înrădăcinată în creier până când utilizați Terminal. Ați lipit un lucru greșit într-o fereastră? Greu. Nu există anulare. Sau există?
Cel mai apropiat echivalent cu ⌘Z este ⌃_. Da, este o durere cu care să te obișnuiești, dar funcționează mai mult sau mai puțin. Dacă lipiți o comandă sau o cale lungă, ar putea fi necesar să apăsați comanda rapidă de câteva ori înainte ca totul să dispară, dar este sigur că ștergeți întreaga greșeală, câte o literă la rând.
Mai multe sfaturi pentru terminal
Dacă mai aveți sfaturi pentru Terminal Mac noobs, vă rugăm să le adăugați în comentarii. Mai exact, trucuri și sfaturi care îi vor ajuta pe oameni să treacă de la mediul obișnuit macOS la lumea extraterestră a liniei de comandă.
Și, dacă intrați în această lume pentru prima dată, noroc! Sperăm că aceste trucuri vă vor netezi călătoria.


