Jocurile serioase de pe iPad sau iPhone se îmbunătățesc cu un controler extern Xbox sau PlayStation în locul unui ecran tactil. Și Apple a îmbunătățit recent experiența și mai mult, permițându-vă să reconfigurați butoanele de pe controlerul de joc.
Iată cum puteți personaliza ceea ce fac acele butoane atât de importante.
Conectați un controler de joc iPad sau iPhone
În primul rând, este esențial să știi asta poate sa folosește câteva controlere wireless Xbox și PlayStation cu telefonul sau tableta Apple. Iar iOS 14 / iPadOS 14 au adus suport pentru controlere suplimentare. Ar putea fi mai multe pe drum, de asemenea.
Conectați controlerul Bluetooth la iPad sau iPad, așa cum ați face cu o tastatură sau un mouse. Și atunci tot ce trebuie să faceți este să încărcați un joc care acceptă controlere - aproape tot ceea ce face Apple Arcade și există multe altele.
Controlerul dvs. trebuie să fie conectat la dispozitivul dvs. în timp ce reconfigurați butoanele.
Cum se reconfigurează butoanele controlerului de joc pe iOS sau iPadOS
Pentru a vă bucura de un joc și a-l juca bine, utilizarea controlerului trebuie să fie perfectă. Alergarea către o stâncă, apoi apăsarea butonului Foc în loc de Salt, poate fi un dezastru. Și oamenii care petrec mult timp jocuri se obișnuiesc să aibă comenzile de bază în anumite poziții. Este iritant când un joc, implicit, le pune în altă parte.
Vorbind pentru mine, prefer ca butonul din partea de jos de sub degetul mare drept să fie pentru Atac. Indiferent dacă este să tragă sau să balanseze o sabie. Tot ceea ce. Dar o mulțime de jocuri dedică în schimb butonul din stânga pentru Attack. În Oceanhorn 2 de exemplu, asta înseamnă că am tendința de a alerga spre dușmanii mei și, mai degrabă decât să lovesc cu sabia, mă rostogolesc pe lângă ei. Asta pentru că butoanele nu sunt configurate așa cum îmi plac.
iOS 14 și iPadOS 14 facilitează schimbarea. Utilizați Bluetooth pentru a conecta controlerul pe care îl veți folosi. Pentru mine, acesta este un Sony DualShock 4, dar funcționează și pentru unele controlere Xbox. Apoi, pe iPhone sau iPad, accesați Setări > General > Controlor de joc > Personalizări. Apoi comutați Activați personalizările.

Captură de ecran: Ed Hardy / Cult of Mac
Pe acest ecran, puteți reconfigura aproape orice buton. De exemplu, pot schimba cu ușurință butonul Cross și butonul Square. Pot face ca touchpad-ul DualShock 4 să înlocuiască joystick-ul potrivit. Există atât de multe opțiuni, în funcție de ceea ce preferați. Schimbați joystick-urile stânga și dreapta dacă doriți. Sau inversați joystick-urile. Pe scurt, puteți seta cu ușurință controlerul după cum doriți.

Captură de ecran: Ed Hardy / Cult of Mac
Configurarea configurațiilor personalizate pentru jocuri individuale
Rețineți că modificările pe care le faceți sunt adesea universale. Dacă comutați butoanele A și X pe un joc, același lucru este valabil și pentru fiecare alt joc.
O soluție este să dezactivați comutatorul Activare personalizări pe care l-ați activat mai devreme când ați terminat jocul pentru care ați făcut modificările. Dar există o altă soluție mai bună... păcat că este doar pentru unele titluri.
Unele jocuri vă permit să configurați o configurație personalizată numai pentru ele. Toate cele pe care le susțin care fac acest lucru fac parte din Apple Arcade, dar asta s-ar putea datora faptului că majoritatea jocurilor pe care le am pe iPad fac parte din serviciul de jocuri de abonament Apple.
Începe prin a merge la Setări > General > Controlor de joc > Personalizări. Asigurați-vă că activați Activați personalizările, apoi derulați până în partea de jos a ecranului pentru a vedea Personalizarea aplicației secțiune. Apăsați pe Adăugați aplicație.
Aceasta deschide o fereastră care afișează toate jocurile care acceptă această caracteristică. Apăsați pe unul și apare înapoi pe pagina Personalizări.
De acolo, atingeți numele jocului pentru a deschide o fereastră în care puteți reconfigura butoanele doar pentru acest joc. Niciuna dintre modificările pe care le faceți înapoi pe pagina principală de Personalizări nu se va aplica acestui joc și invers.
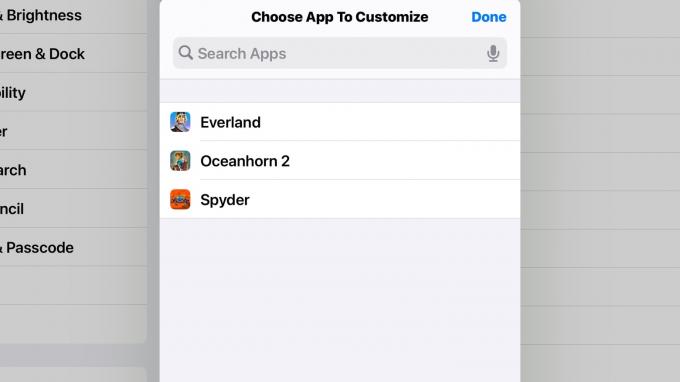
Captură de ecran: Ed Hardy / Cult of Mac
Sunt sărbătorile cu o pandemie, așa că s-ar putea să planificați să vă dedicați următoarele câteva săptămâni jocurilor. Dacă da, acest truc ar putea fi exact ceea ce aveți nevoie pentru a face timpul mai plăcut.
Și de ce nu cârlig un ecran mare pentru iPad sau iPhone pentru și mai multă distracție în jocuri.

