Puteți semna un PDF pe Mac folosind gigantul trackpad MacBook și puteți marca și PDF-uri și capturi de ecran. Dar toate aceste lucruri sunt mult mai ușoare pe iPad, mai ales dacă aveți un creion Apple. Problema este să o ajungi acolo. Dar în macOS Catalina, nu trebuie să îl „obțineți” nicăieri. Capturile de ecran și PDF-urile apar în mod magic pe iPad-urile din apropiere, unde le puteți înscrie sau marca. Apoi le puteți returna pe Mac. Aceste caracteristici se numesc Continuity Sketch și Continuity Markup și sunt ucigașe.
Știi cum tipul UPS își ridică cutia de scanare maro pentru ca tu să o semnezi? Marcare PDF este așa, doar pe iPad - și nu vă simțiți niciodată vinovat de comanda prea multe colete.

Foto: Apple
Astăzi vom acoperi două caracteristici conexe: Continuity Sketch și Continuity Markup. Primul vă permite să inserați un desen în orice document. De exemplu, puteți utiliza iPad-ul dvs. pentru a adăuga o schiță la un document Pages de pe Mac. Acesta din urmă este preferatul meu. De fiecare dată când alegeți să marcați o imagine sau un PDF pe Mac, acesta se deschide automat pe iPhone sau iPad, gata de editare. Este
chiar uimitor.Amândoi fac parte Continuitate, Termenul umbrelă al Apple pentru caracteristici care vă permit „să vă deplasați perfect între dispozitive”.
Schiță de continuitate
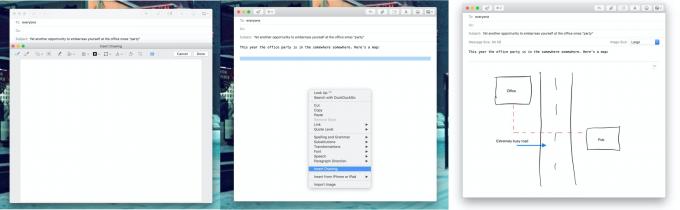
Foto: Cultul lui Mac
Imaginați-vă că scrieți un e-mail pe computerul Mac și vă dați seama că cel mai bun mod de a explica cum să ajungeți la petrecerea de Crăciun de la birou este să schițați o hartă rapidă. Dacă rulați Catalina și iOS 13, puteți face acest lucru cu iPad-ul (sau iPhone-ul) datorită Continuity Sketch. Pe Mac, accesați bara de meniu și alegeți Fișier> Inserare de pe dispozitiv> Adăugare schiță, sau faceți clic dreapta în document și alegeți Adăugați schiță. Va apărea o fereastră de schiță. În partea de sus a acestei ferestre veți vedea o bară de instrumente.
Prima dată când faceți acest lucru, faceți clic pe pictograma din dreapta - cea care arată ca o tabletă grafică și un creion - și alegeți dispozitivul iOS din listă. Fereastra de schiță nu se va deschide pe iPad și puteți utiliza toate instrumentele obișnuite de desen. Rezultatul va fi reflectat pe Mac. Când ai terminat, dă clic Terminat.
În viitor, nu va mai trebui să vă alegeți dispozitivul iOS atunci când utilizați Continuity Sketch. După ce setați un dispozitiv iOS, schița se va deschide automat pe acesta.
Markup de continuitate
Continuous Markup este în esență același, doar că în loc să inserați o schiță, marcați o imagine sau un PDF. Îmi place această caracteristică, deoarece am marcat o mulțime de capturi de ecran pentru acestea Cultul lui Mac postări de instrucțiuni. Pentru a-l utiliza, începeți să marcați un document pe Mac-ul dvs., după care va apărea pe iPad-ul dvs., la fel ca în Continuity Sketch, de mai sus.
Există mai multe modalități de a intra Markup instant mod:
- În Finder, faceți clic pe butonul Markup din panoul de previzualizare.
- În Finder, faceți clic dreapta pe un PDF sau o imagine și alegeți Acțiuni rapide> Marcare din meniul contextual.
- De asemenea, în Finder, faceți clic pentru a selecta documentul, apăsați pe bara de spațiu pentru a accesa Quick Look, apoi faceți clic pe butonul Markup.
Prefer a treia metodă. Este mai rapid și poate fi realizat în întregime cu tastatura, dacă doriți.
Odată ce fereastra de marcare este deschisă, o puteți preda iPad-ului sau iPhone-ului dvs., la fel ca în Continuity Sketch. Și, de asemenea, ca Continuity Sketch, Continuity Markup își amintește dispozitivul dvs. iOS și se va deschide automat pe acesta ori de câte ori veți utiliza funcția în viitor. Deci, dacă faceți o captură de ecran pe Mac și faceți clic pentru a o previzualiza, acesta apare doar pe ecran complet pe iPad, chiar dacă iPad dormea.
Continuitatea de marcare este destul de minunată. Acesta este genul de caracteristică care ar fi putut fi cu ușurință greșeală. Dar, deoarece este atât de ușor și atât de automat, utilizarea acestuia va deveni în curând a doua natură odată ce ați început. La fel ca majoritatea funcțiilor Apple Continuity.

