Am putut să partajăm și să colaborăm la documente iWork pentru o vreme, dar în iOS 11 (și macOS High Sierra) veți putea colabora la orice document, doar prin partajarea acestuia prin iCloud Drive. Pentru început, acest lucru va funcționa numai cu aplicațiile proprii Apple, dar dezvoltatorii terți pot adăuga funcții de colaborare în timp real propriilor aplicații. Iată cum să începeți.
Distribuiți și colaborați utilizând aplicația Fișiere iOS 11
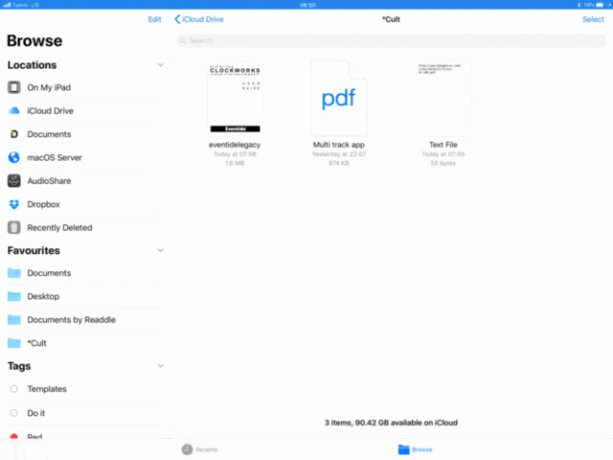
Partajarea se concentrează pe noua aplicație Fișiere iOS 11, versiunea iOS a Mac’s Finder. Fișierele arată foarte simplu la suprafața sa, dar chiar și în acest stadiu incipient are unele adâncimi ascunse - cum ar fi colaborarea cu documentele. Pentru a începe, deschideți fișierele și urmați.
Pentru a partaja un document, trebuie doar să apăsați lung pe el pentru a convoca balonul popover familiar și atingeți Acțiune. Alternativ, puteți atinge Selectați în partea de sus a ferestrei Fișiere, atingeți documentul pe care doriți să îl partajați, apoi atingeți Acțiune din partea de jos a ecranului Fișiere.

Aceasta afișează foaia obișnuită de distribuire, dar există o nouă pictogramă de atins: Adauga oameni. Atingeți și veți vedea următoarea fereastră nouă:
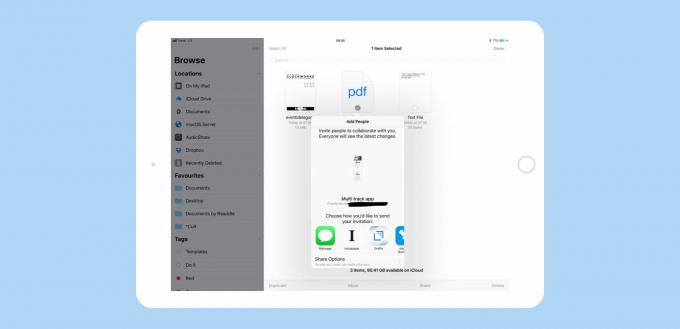
Puteți trimite invitația în orice mod doriți. Prefer iMessage, deoarece oamenii nu pot pretinde că nu li s-au părut, cum ar fi prin e-mail. Dacă destinatarul folosește iOS 11 (sau High Sierra), atunci fișierul va apărea în iCloud Drive după ce acceptă. Dacă nu, acestea sunt redirecționate către site-ul iCloud.com. Și chiar dacă rulează iOS 11, de fapt nu pot face multă colaborare. Am trimis un fișier propriului nostru Killian Bell și spune că a fost salvat în iCloud Drive, dar singura sa opțiune de editare a fost să deschidă o copie a acestuia într-o altă aplicație.
Controlul fișierelor
După ce ați partajat un fișier, puteți reveni oricând și puteți modifica permisiunile. Puteți alege să permiteți persoanelor pe care le-ați invitat direct să editeze fișierul sau să îl deschideți pentru oricine poate pune mâna pe link. De asemenea, puteți alege dacă colaboratorii pot edita sau doar vizualiza documentul. Acest lucru se face exact în același mod în care ați partajat documentul pentru început, doar acum puteți Arată oamenilor in loc de Adauga oameni.
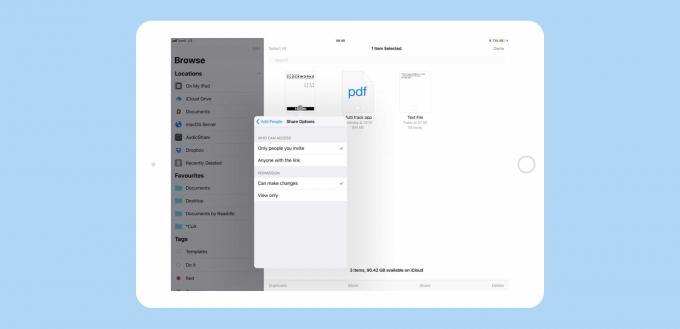
Puteți accesa fișierele partajate oricând în aplicația Fișiere atingând Recente în partea de jos a ecranului, apoi uitându-vă în Documente partajate secțiune.
Partajarea cu aplicații terțe
În acest moment, acesta este un mod elegant de a partaja un document cu cineva, dar în viitor, când aplicațiile de la terțe părți vor începe să adauge capabilități de colaborare, aceasta ar putea fi o mare problemă. Nu va trebui să trimiteți niciodată un fișier înainte și înapoi unei alte persoane, fiecare creând copii noi de fiecare dată când faceți modificări. În schimb, poate exista o versiune a fișierului pe care toată lumea o are și care este întotdeauna actualizată. Va fi foarte util.



