Aparent, unii oameni urăsc multitasking-ul pe iPad. Este ușor de văzut de ce. Tot ce trebuie să faceți este să trageți accidental un link în Safari, în loc să îl atingeți, și veți ajunge cu o vizualizare pe ecran divizat, cu acel link în propria fereastră. Și să scapi de acea fereastră este o durere uriașă, chiar dacă știi cum să o faci.
Din fericire pentru persoanele care urăsc multitasking-ul iPad - care nu este cu adevărat multitasking, dar este termenul Apple pentru confuzia vizualizărilor cu ferestre multiple pe iPadOS - Apple vă permite să dezactivați funcția. Iată cum să dezactivați multitasking-ul iPad (și de ce s-ar putea să nu doriți).
Cum să dezactivați multitasking-ul iPad
Deschideți aplicația Setări și accesați Ecran de pornire și andocare. Apoi atingeți Multifunctionalși veți vedea acest ecran:
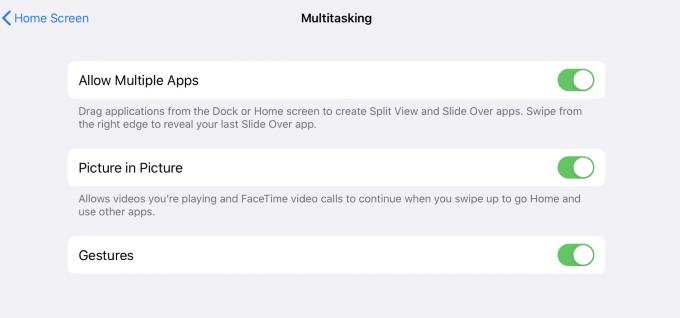
Foto: Cultul lui Mac
După cum sa menționat mai sus, „multitasking” pe iPad acoperă mai multe caracteristici. Aceasta include Split View și Slide Over, care vă permit să vedeți două sau trei aplicații pe ecran în același timp. De asemenea, include diferite gesturi pentru comutarea între aplicații - glisarea cu patru degete pentru a comuta între aplicații și ciupirea cu mâna întreagă care vă întoarce la ecranul de pornire.
Există trei comutări în această secțiune a setărilor iPad-ului. Iată exact ce controlează ei:
Permiteți mai multe aplicații
Foto: Apple
The Permiteți mai multe aplicații setarea comută posibilitatea de a avea mai multe aplicații pe ecran odată. Asta este Vedere divizată și Slide Over. Dezactivarea temporară a acestei opțiuni nu va elimina aplicațiile pe care le-ați „stocat” deja în stiva Slide Over. Dezactivează pur și simplu capacitatea de a glisa acea stivă din lateralul ecranului. Acest lucru este la îndemână dacă permiteți cuiva să utilizeze iPad-ul dvs., astfel încât să nu se confunde când îl declanșează din greșeală. Puteți să blocați în siguranță Slide Over și să îl activați din nou mai târziu.
Dezactivarea „aplicațiilor multiple” nu dezactivați mai multe ferestre ale aceleiași aplicații. Puteți trage în continuare linkuri și documente pentru a crea noi ferestre de aplicații, dar nu în Vedere împărțită sau Slide Over. Confuz? Eu sunt.
Imagine în imagine
IPad-urile Imagine în imagine funcția vă permite să vizionați un videoclip redat într-o fereastră plutitoare. Este destul de îngrijit, dar uneori este dificil să forțezi site-uri precum YouTube ascultă-l. Este, de asemenea, foarte greu de declanșat accidental, deci este posibil să lăsați acest lucru activat.
Gesturi
Foto: Apple
Se oprește Gesturi va dezactiva următoarele caracteristici:
- Glisați cu patru sau cinci degete la stânga sau la dreapta pentru a comuta între aplicații.
- Aceeași glisare cu patru / cinci degete la stânga sau la dreapta, urmată de o glisare în sus (fără a scoate mai întâi degetele) pentru a intra în vizualizarea comutatorului de aplicații.
- Apucați / prindeți cu cinci degete pentru a reveni la ecranul de pornire.
Cu toate acestea, oprirea gesturilor nu va dezactiva următoarele caracteristici:
- Glisați cu un deget în sus din partea de jos a ecranului pentru a afișa docul.
- Mai lung, glisați cu un deget în sus din partea de jos a ecranului pentru a afișa comutatorul de aplicații.
- Glisați din partea de sus a ecranului pentru a afișa Control Center și Spotlight.
Multitasking-ul iPad este absurd de complex
Multitasking-ul pe iPad este puternic, dar și absurd de complicat - și greu de descoperit. Chiar și atunci când sunteți obișnuiți și puteți efectua aceste gesturi fără să vă gândiți, veți fi prins în continuare de un comportament glitchy. Aproape puteți vedea de ce cineva s-ar putea simți tentat să dezactiveze complet multitasking-ul iPad.
De exemplu, chiar în această dimineață, am glisat accidental un link Safari într-un nou panou Split View. Mi-au trebuit câteva momente pentru a mă recupera, începând cu o lungă pauză pentru a analiza cum aș atinge obiectivul meu. Acel „obiectiv” fiind „închideți fila Split View, fără a lăsa ascunsă undeva o fereastră orfană invizibilă”.
Dacă vă întrebați cât de enervant a fost, iată pașii:
- Apucați mânerul mic din partea de sus a ferestrei necinstite și trageți-l din ecranul divizat 50:50 până când devine un panou Slide Over.
- Glisați în sus pe mânerul de jos al panoului respectiv pentru a intra în stiva multitasking Split View.
- Scoateți panoul nedorit de pe ecran pentru al închide.
- Atingeți fereastra originală, acum în fundal, pentru a reveni la locul unde ați început.
De asemenea, puteți doar să glisați divizorul cu ecran divizat până când dispare fereastra necinstită, dar va fi stocată într-un limb ascuns, cu mai multe ferestre.
Nu glumesc. Nu-mi place să invoc Fantoma lui Steve Jobs, dar vă puteți imagina să-i demonstrați acest lucru și să ieșiți din cameră nevătămat?
Folosesc intens Slide Over și Split View, deci în mod realist nu pot dezactiva aceste funcții. Dar mă înnebunesc în fiecare zi. Înțeleg complet modul în care funcționează, dar trebuie totuși să mă opresc o clipă înainte de a le folosi, de fiecare dată. Este doar prost conceput. Foarte prost conceput.



