Redenumirea unui singur fișier în Finder nu este prea rea. Puteți să faceți clic pe numele său și să tastați unul nou. Dar dacă doriți să redenumiți o grămadă de fișiere simultan? Poate doriți să adăugați același text la începutul fiecărui fișier sau să adăugați un număr la sfârșitul unui folder plin de înregistrări MP3 pentru a le menține în ordinea corectă. Aveți un folder plin de fotografii numit IMG_00xx. JPG care trebuie chemat dads_wedding_00x.jpg in schimb? Sau poate că stagiarul respectiv a scris greșit numele companiei pe fiecare dintre cele o sută de fișiere și trebuie să corectați acest cuvânt pe fiecare fișier?
În vremurile de demult, trebuia fie: a) căuta, descărca, cumpăra și învăța să utilizați o nouă aplicație de redenumire în bloc sau b), să pedepsiți internul dvs. făcându-i să corecteze totul cu mâna, înainte de a apela în cele din urmă la a) oricum, deoarece internul l-a înșelat din nou. Acum, Finder are încorporate instrumente puternice de redenumire în bloc, astfel încât să puteți avea grijă de toate în câteva minute și să vă cereți internului să vă facă o cafea. Dacă se poate avea încredere în asta, asta este.
Finder are instrumente de redenumire surprinzător de bune
Instrumentele de redenumire ale Finder-ului au fost introduse în Mac OS X 10.10 Yosemite și sunt suficient de bune pentru majoritatea utilizărilor. Dacă slujba dvs. implică redenumirea multor fișiere (poate sunteți un stagiar excelent), atunci ați putea considera aplicații precum „Excelentele trucuri” Nume Mangler, care oferă instrumente de redenumire mai puternice, cum ar fi presetările reutilizabile, în mai mulți pași, și posibilitatea de a modifica metadatele fișierului.
Pentru majoritatea dintre noi, totuși, Finder este foarte bine.
Cum să redenumiți o mulțime de fișiere cu Finder
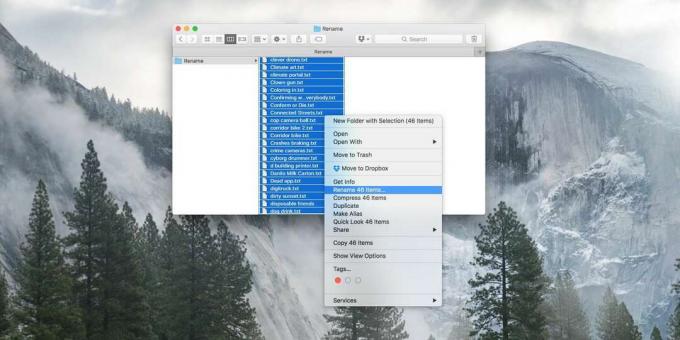
Foto: Cultul lui Mac
Primul pas este să selectați toate fișierele pe care doriți să le redenumiți. Dacă fac ceva complex, aș putea pune mai întâi acele fișiere într-un folder, pentru a mă asigura că nu lovesc pe altele din greșeală. Dacă lucrați cu fișiere mici, cum ar fi fișiere text, s-ar putea chiar să creați un folder plin de copii, doar în cazul în care vă înșelați. Odată ce te-ai obișnuit să faci asta, nu va trebui să fii atât de precaut, dar pentru prima dată merită să ai grijă suplimentară.
Pasul doi este să faceți clic dreapta pe listă și să alegeți Redenumiți elementele xxx. Aceasta deschide foaia de redenumire. Există trei tipuri de instrumente de redenumire - Adaugă text, Înlocuiți textul, și Format.
Adaugă text
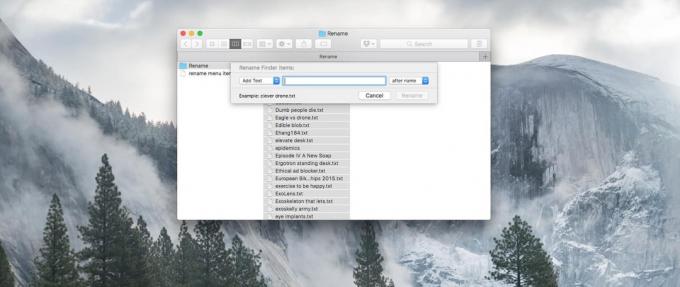
Foto: Cultul lui Mac
Adăugați text este cel mai simplu dintre acestea. Trebuie doar să tastați textul pe care doriți să-l atașați sau să îl anexați la numele fișierului și alegeți dacă îl plasați înainte sau după nume. Lovit Redenumiți și ai terminat. Această operațiune s-ar putea transforma IMG_00xx. JPG în Dads_Wedding_IMG_00xx. JPG, de exemplu.
Înlocuiți textul

Foto: Cultul lui Mac
Următorul este înlocuirea textului. În exemplul nostru, aceasta ar însemna o cotitură IMG_00xx. JPG în Tati_Nuntă_00xx. JPG. Tastați doar textul pe care doriți elimina în prima casetă și textul vrea înlocuiți-l cu în a doua casetă. Există o previzualizare în partea de jos, astfel încât să puteți verifica dacă arată bine înainte de a lovi Redenumiți.
Formatați textul
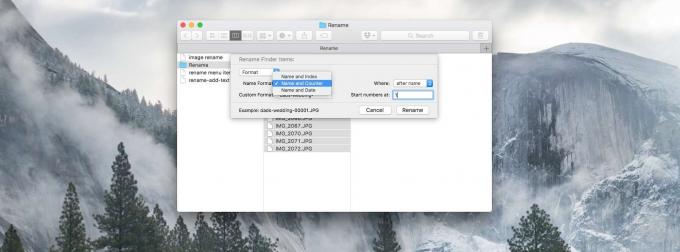
Foto: Cultul lui Mac
Cea mai puternică dintre cele trei opțiuni este Formatați textul. Metoda anterioară vă permite doar să înlocuiți textul care există deja în numele fișierului. Opțiunea vă permite să schimbați numele fișierului și, de asemenea, să adăugați numere la final, sub forma unui contor. Iată ce doriți dacă doriți ca fișierele dvs. să fie redenumite astfel:
Dads_Wedding_0001.JPG. Dads_Wedding_0002.JPG. Dads_Wedding_0003.JPG. …si asa mai departe. În această opțiune, puteți alege Nume și index, Numele și Contorul, sau Numele și data. În toate trei, îi dați un nume de fișier de bază. Index și Tejghea vă permite să specificați un număr de șir din care să numărați. Index folosește numărul singur, în timp ce Tejghea tamponează numărul cu zerouri, ca în exemplul de mai sus. Data adaugă data și ora curente la numele fișierului de bază. În toate cele trei opțiuni, puteți alege să puneți numerele înainte sau după numele fișierului de bază. Dacă lăsați numele fișierului de bază necompletat, atunci această acțiune va adăuga numerele doar la numele fișierului original.
După cum puteți vedea, instrumentele de redenumire din Finder sunt suficient de bune pentru majoritatea scopurilor, chiar și pentru unele sarcini mai avansate. Puteți chiar să legați diferitele operații pentru a deveni mai îndrăgostiți - ați putea înlocui un singur cuvânt în toate fișierele și apoi rulați din nou redenumirea pentru a adăuga numere la ele. Încercați data viitoare când doriți să redenumiți mai mult de unul sau două fișiere. Și nu intrați în panică dacă totul merge greșit - apăsați doar pe Command-Z și puteți anula toate modificările pe care le-ați făcut instantaneu.
