Știați că puteți scana documente pe hârtie în aplicația Notes de pe iPhone și iPad? Aplicația le transformă în fișiere PDF și le ajustează pentru a le face să arate de parcă le-ați scanat într-un scaner adecvat. Poate că ați citit articolul nostru despre instrucțiuni scanarea în aplicația Notes, și știi deja acest lucru. Dar în iOS 13, lucrurile se îmbunătățesc: de asemenea, puteți căuta acele documente scanate.
Asta e corect. Tu poate scana o coală de hârtie în Note și orice tipărit pe acesta va deveni căutabil, de parcă l-ai fi introdus în tine. Să vedem cum să căutăm scanări.
Cum se scanează un document în aplicația Notes
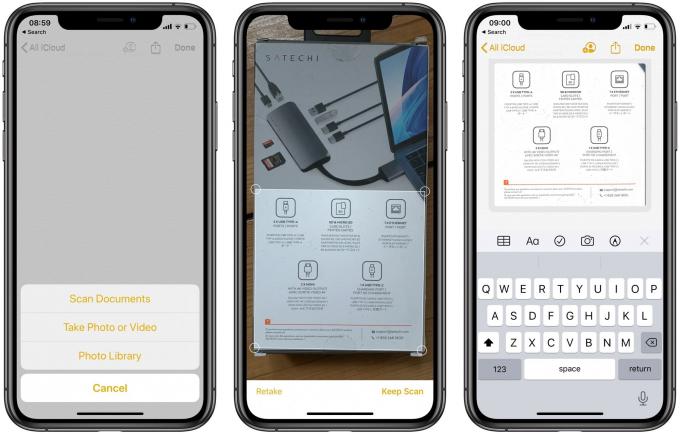
Foto: Cultul lui Mac
Așa cum am spus, avem o metodă detaliată scanarea documentelor în Note. Dar versiunea scurtă este că creați o notă nouă (sau deschideți una existentă) și atingeți mica pictograma camerei foto. Atunci alege Scanați documente din listă.
Apoi, în fereastra de scanare, îndreptați camera către documentul dvs. Ar trebui să detecteze automat marginile hârtiei. Atingeți butonul pentru a face o fotografie, continuând până când ați capturat toate paginile de care aveți nevoie. Apoi atingeți
Terminat. Puteți edita decuparea automată, dacă este necesar. Si asta e. Puteți să ieșiți din notă sau să o adăugați în continuare cu mai multe scanări, fotografii, desene sau text.Cum să căutați scanări în iOS 13 Note
Căutarea acestor scanări este și mai ușoară în iOS 13. Pur și simplu trageți în jos lista principală de note pentru a afișa caseta de căutare din partea de sus și introduceți termenii de căutare.

Asistență Apple
@AppleSupport

691
142
Când scanați un document, aplicația Notes îl procesează și recunoaște orice text din imagine. Acesta indexează acest text și asta face ca imaginile să poată fi căutate. Puteți scana manuale de instrucțiuni vechi, chitanțe, rețete, articole din reviste, fragmente dintr-o carte preferată - orice. Apoi, când doriți să găsiți ceva mai târziu, trebuie doar să căutați.
Puteți căuta „pâine”, de exemplu, pentru a găsi toate rețetele de pâine pe care le-ați scanat. Un alt truc frumos este să scanați meniul din orice restaurant la care mâncați. Sau meniul din fereastra unui restaurant care vă atrage atenția. Apoi îl poți găsi cu ușurință mai târziu, doar căutând acel fel de mâncare uimitor pe care ți-l amintești.
Un pic fulgios
Aceasta este teoria, oricum. În practică, constat că Notes nu indexează toate scanările mele (cel puțin nu imediat). Am scanat partea din spate a unei cutii de produse pentru acest articol. Și chiar dacă textul pare clar în scanare, niciunul dintre cuvintele conținute în acesta nu apare în căutare. Din nou, iOS 13 este încă rușinos, așa că s-ar putea să fie așa. Aplicația Notes încă face o treabă uimitoare de a căuta în notele mele scrise de mână, așa că probabil ar trebui să fie bine în cele din urmă.



