Ați dorit vreodată să încercați un alt sistem de operare pe Mac? De când Apple a început să folosească cipuri Intel în computerele lor, a fost foarte simplu să rulezi Windows și chiar distribuții Linux populare prin Boot Camp, medii virtuale precum Parallels și VMWare Fusion și ca.
Problema este că trebuie să folosiți resurse prețioase de sistem pentru a rula aceste lucruri pe Mac. Chiar și mașinile virtuale ocupă spațiu pe disc, la fel ca rularea Boot Camp și partiționarea hard diskului principal. Ce se întâmplă dacă doriți doar să testați ceva pe Mac înainte de a vă angaja complet?
Se pare că este destul de ușor să rulați Linux pe computerul dvs. Mac, fără a utiliza niciun fel de hard disk. Folosind o unitate flash și câteva comenzi Terminal, puteți verifica o distribuție precum Ubuntu care rulează chiar pe computerul dvs. Mac, fără a fi nevoie să sacrificați nimic. Iată cum.
Pregătiți unitatea flash
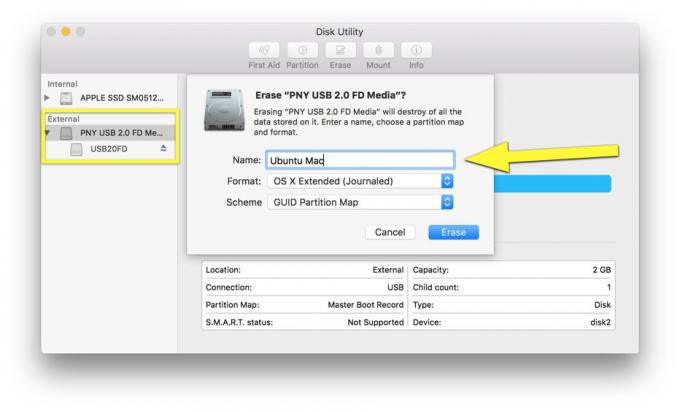
Foto: Rob LeFebvre / Cult of Mac
Primul lucru pe care trebuie să-l faci este să găsești o unitate flash de rezervă de cel puțin 2 Gb. Am folosit una de 4 Gb și probabil puteți folosi o unitate cât de mare doriți.
Conectați unitatea flash la computerul dvs. Mac și apoi lansați Utilitarul de disc. Odată ajuns acolo, faceți clic pe unitatea flash din panoul din stânga, apoi faceți clic pe butonul Șterge din partea de sus. Dacă utilizați un utilitar de genul Curățați unitatea mea 2, veți dori să renunțați înainte de a începe Ștergerea.
Lăsați OS X să facă lucrurile sale și remontați unitatea flash. Acum lansați Terminal.
Obține Ubuntu
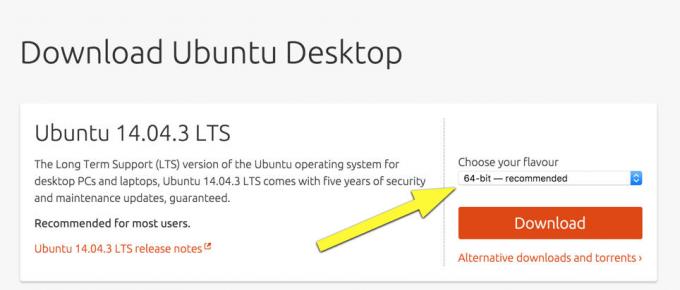
Foto: Rob LeFebvre / Cult of Mac
Acum veți dori să descărcați Linux. Am ales Ubuntu, deoarece este distribuția mea preferată de Linux, așa că aceste instrucțiuni vor presupune că le folosiți la fel. Dacă nu, asigurați-vă că vedeți cum va funcționa distro-ul pe care îl alegeți pe o unitate flash.
Mergeți spre Site-ul Ubuntu și descărcați versiunea pe 64 de biți a celei mai recente versiuni stabile (Ubuntu 14.04.3 LTS începând de acum). Puteți încerca în totalitate versiunea de ultimă oră (15.10 începând cu această postare), dar nu vă puteți baza pe ea ca să fie cât mai veche posibil. Folosiți-l pe propriul risc (foarte minor).
Vi se va cere să donați pentru Ubuntu - nu ezitați să faceți acest lucru; echipa este destul de grozavă - dar puteți, de asemenea, să faceți clic pe butonul „Nu acum, duceți-mă la descărcare”, iar fișierul .iso va ajunge pe Mac.
Acum este timpul să intrați în Terminal.
Schimbați formatele de fișiere
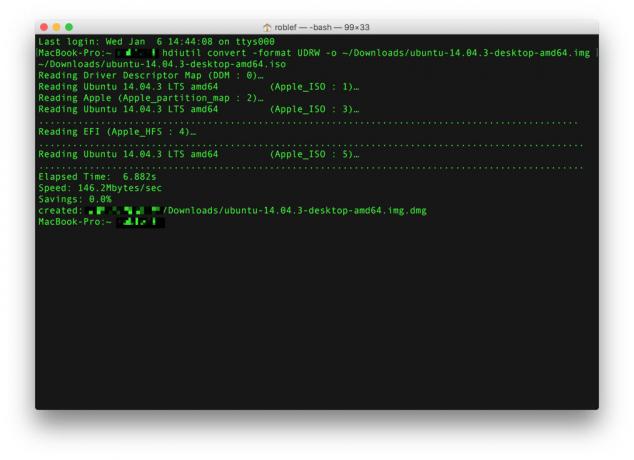
Foto: Rob LeFebvre / Cult of Mac
În primul rând, doriți să schimbați fișierul .iso într-un format .img mai prietenos cu Mac. Lansați Terminal și tastați sau lipiți următoarea comandă în.
hdiutil convert -format UDRW -o ~ / path / to / target.img ~ / path / to / ubuntu.iso
The ~ / path / to / target.img ~ / path / to / ubuntu.iso partea va trebui să fie propria cale către fișierul pe care tocmai l-ați descărcat. De exemplu, l-am descărcat în folderul Descărcări, deci calea mea este ~ / Descărcări / ubuntu-14.04.3-desktop-amd64.iso. Comanda pe care am folosit-o, atunci, este:
hdiutil convert -format UDRW -o ~ / Downloads / ubuntu-14.04.3-desktop-amd64.img ~ / Downloads / ubuntu-14.04.3-desktop-amd64.iso
OS X poate adăuga extensia de fișier .dmg la fișierul pe care îl creați, astfel încât ați putea ajunge cu ubuntu-14.04-desktop-i386.img.dmg. Nu vă faceți griji în legătură cu asta, în orice caz. Dacă va avea succes, Terminalul va imprima câteva puncte pe fereastră și veți primi un mesaj de rezultat similar cu cel de mai sus.
Găsiți nodul dispozitivului
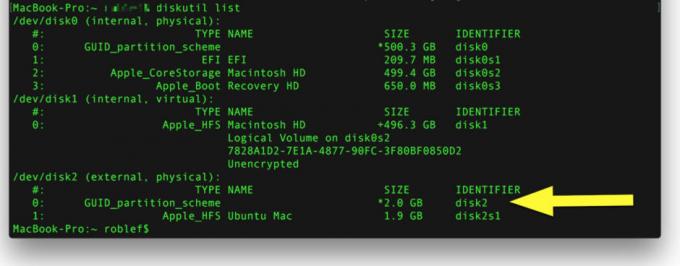
Foto: Rob LeFebvre / Cult of Mac
Veți dori să notați ceea ce OS X numește unitatea flash pe care o utilizați. Rulați următoarea comandă în Terminal în timp ce unitatea flash este încă conectată.
lista diskutil
Rețineți identificatorul unității flash. Al meu spune / dev / disk2. Vă puteți da seama că este unitatea flash în funcție de dimensiune - asigurați-vă că nu notați unitatea dvs. de disc principală, care are de obicei peste 2 GB. După ce aveți identificatorul, veți dori să demontați unitatea flash în Terminal cu următoarea comandă:
diskutil unmountDisk / dev / disk2 (sau orice alt disc_ al tău este identificat ca)
Dacă funcționează, ar trebui să vedeți mesajul, „Demontarea tuturor volumelor de pe disc2 a avut succes” în Terminal.
Copiați Ubuntu pe unitatea flash
Acum doriți să obțineți fișierele Ubuntu .img (sau .dmg) copiate pe unitatea flash. Nu puteți doar să glisați și să fixați, deci va trebui să rulați o altă comandă Terminal. Va trebui să verificați din nou dacă introduceți aici informațiile corecte, deoarece ați putea ucide hard diskul principal dacă nu sunteți atent. Iată-l:
sudo dd if = / path / to / ubuntu-14.04-desktop-amd64 + mac.img.dmg of = / dev / rdiskN bs = 1m
Observa asta /path/to/ubuntu-14.04-desktop-amd64+mac.img.dmg parte? Acolo ați salvat versiunea compatibilă cu Mac a fișierului .iso pe care l-ați descărcat înapoi la pasul anterior. Veți dori să îl înlocuiți cu propria cale specială. Ultima parte a comenzii, din = / dev / rdiskN, are nevoie de un număr în locul lui N, care este propriul dvs. identificator de disc pe care l-ați găsit mai sus. Identificatorul meu de disc este /dev/disk2 iar calea mea către fișier este /Users/myusername/Downloads/ubuntu-14.04.3-desktop-amd64.img.dmg, deci comanda mea arăta astfel:
sudo dd if = / Users / myusername / Downloads / ubuntu-14.04.3-desktop-amd64.img.dmg of = / dev / rdisk2 bs = 1m
După ce l-ați introdus și v-ați asigurat că este calea corectă și identificatorul de disc (atenție!), Apăsați Reveniți pe tastatura, introduceți parola de administrator (nu o veți vedea în timp ce tastați, deci mergeți încet) și fiți gata să așteptați o pic. Terminalul nu vă va anunța ce se întâmplă până nu se termină totul. După ce ați terminat, veți vedea ceva de genul următor pentru a vă informa despre lucrurile copiate:
1006 + 0 înregistrări în
1006 + 0 înregistrări scoase
1054867456 octeți transferați în 187,479383 secunde (5626578 octeți / sec)
Este posibil să vedeți și o casetă de dialog care să spună „Discul pe care l-ați introdus nu a putut fi citit de acest computer”. Acest lucru este bun, ceea ce înseamnă că acum este un disc bootabil Ubuntu. Ignorați dialogul pentru o clipă și mergeți înapoi în Terminal. Tastați sau treceți următorul cod:
diskutil eject / dev / disk2
The /disk2 piesa trebuie să se potrivească cu identificatorul dvs. de unitate flash ca mai sus.
Acum puteți să faceți clic pe Ignorați în acea casetă de dialog și să vă pregătiți să porniți pentru prima dată în Ubuntu Linux. Puteți scoate unitatea flash sau o puteți lăsa pe Mac.
Reporniți în Linux
Acum pentru momentul adevărului. Dacă toți pașii de mai sus au mers bine, tot ce trebuie să faceți este să reporniți computerul Mac, ținând apăsată tasta Opțiune în timp ce faceți acest lucru. Am ținut butonul de pornire apăsat pe Macbook Pro până când s-a oprit complet, apoi am apăsat din nou butonul de alimentare ținând apăsată tasta Opțiune.
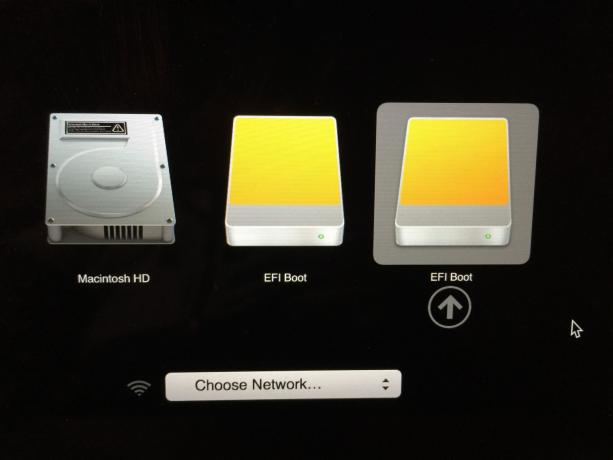
Foto: Rob LeFebvre / Cult of Mac
Veți obține un ecran cu toate unitățile de pornire pe acesta. Cel din extrema dreaptă, numit boot EFI, ar trebui să fie unitatea flash. Faceți clic pe acesta și începeți procesul de pornire în Ubuntu.
Veți obține un ecran din spate și un text minuscul, greu de citit. Utilizați tastele săgeată de pe tastatură pentru a selecta „Test Ubuntu”, astfel încât să puteți încerca fără a instala pe sistemul dvs. Mac OS X. apăsați Return și lăsați Ubuntu să umple ecranul Mac-ului. Bucurați-vă!
Prin intermediul: Tuts +
