Proprietarii recentelor MacBooks Pro și Air se pot bucura de True Tone, o tehnologie excelentă care folosește un senzor de lumină ambientală pentru a potrivi culoarea afișajului Mac cu împrejurimile sale. True Tone imită o foaie albă de hârtie, care reflectă lumina ambientală. Scopul este de a evita un ecran albastru rece atunci când vă aflați într-o cameră frumoasă, luminată cald.
True Tone este o caracteristică minunată și chiar face ca totul să arate mai bine. Dar este disponibil numai pe Mac-uri noi. Astăzi vom vedea cum îl puteți falsifica pe computere mai vechi.
Ce face Apple’s True Tone

Foto: Apple
Ton adevărat funcționează în același spațiu ca funcția Apple Shift Night, dar aduce unele diferențe subtile.
Night Shift schimbă culoarea luminii în funcție de momentul zilei. În timpul zilei, ecranul este echilibrat spre capătul albastru al spectrului de culori pentru a se potrivi cu lumina albastră rece a zilei. După apusul soarelui, culoarea ecranului devine mai caldă sau mai roșie, pentru a se potrivi cu luminile mai calde de acasă.
True Tone merge mai bine. Folosește un senzor pe Mac, iPhone sau iPad pentru a testa culoarea luminii din jurul tău, apoi se potrivește culoarea ecranului cu aceasta. Dacă aveți un iPhone compatibil cu True Tone, aruncați o privire în jurul vostru data viitoare când călătoriți cu metroul / metroul / metroul. Afișajele fără ton adevărat vor arăta îngrozitor de albastre, în timp ce ale tale arătau doar albe.
3 moduri de a falsifica True Tone pe Mac-urile mai vechi
Mac-urile mai vechi nu pot să probeze lumina din jur, dar asta nu înseamnă că nu o puteți falsifica. Astăzi vom vedea trei moduri de a schimba echilibrul culorilor vechilor Mac-uri pentru a se potrivi mai bine cu mediul înconjurător.
1) Folosiți tura de noapte

Foto: Apple
Apple Tura de noapte poate face o treabă decentă pentru a face ecranul Mac-ului dvs. mai confortabil de privit, mai ales dacă îl folosiți noaptea. Necesită unul dintre următoarele Mac-uri și ar trebui să ruleze macOS 10.12.4 Sierra sau mai nou.
- Modele MacBook de la începutul anului 2015 sau mai târziu
- Modele MacBook Air de la mijlocul anului 2012 sau mai târziu
- Modele MacBook Pro de la mijlocul anului 2012 sau mai târziu
- Modele Mac mini de la sfârșitul anului 2012 sau mai târziu
- Modele iMac de la sfârșitul anului 2012 sau mai târziu
- Modele Mac Pro de la sfârșitul anului 2013 sau mai târziu
- Ecran Apple LED Cinema
- Afișaj Apple Thunderbolt
- Afișaj LG UltraFine 5K
- Afișaj LG UltraFine 4K
Pentru a utiliza tura de noapte, deschideți Preferințe sistem> Afișajeși faceți clic pe fila din dreapta, etichetată Tura de noapte. Cea mai ușoară opțiune este să o setați la un program de răsărit / apus, care schimbă automat culorile atunci când este cel mai necesar. Dar puteți, de asemenea, să reglați manual temperatura de bază, folosind mai cald / mai puțin cald glisor. Acest lucru, combinat cu controale de programare manuale, care vă permit să lăsați Night Shift pornit toată ziua, vă permite să reglați fin monitorul Mac pentru a vă face ochii mai confortabili.
2) Utilizați Apple Display Calibrator Assistant

Foto: Cultul lui Mac
Dacă Mac-ul dvs. nu oferă Night Shift sau dacă doriți mai mult control, declanșați Apple Display Calibrator Assistant. Puteți găsi acest lucru din același lucru Afișează panoul de preferințe ca Night Shift, sub Culoare filă. Doar apăsați Calibra… iar asistentul vă va ghida prin proces, pas cu pas. Nu voi intra în întregul proces aici, deoarece este ușor (și distractiv) să-l urmezi. Dar am câteva sfaturi.
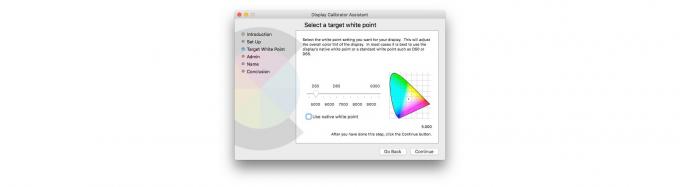
Foto: Cultul lui Mac
Primul este să activezi modul Expert. Aruncați o privire la capturile de ecran de mai sus pentru a vedea opțiunile suplimentare pe care le obțineți în modul Expert. Pentru al porni, țineți apăsată tasta ⌥ când faceți clic pe butonul Calibrare... din fila Culoare din panoul de preferințe Afișează. Modul expert vă permite să ajustați gama (contrastul culorilor) ecranului utilizând o combinație de strângere și alunecare. Probabil că puteți scăpa de utilizarea modului obișnuit de cele mai multe ori, mai ales doar pentru modificarea punctului alb al afișajului.
Următorul sfat este să încercați să rulați asistentul în diferite momente ale zilei. În funcție de culoarea luminii ambientale, este posibil să preferați culori diferite ale ecranului. De fapt, acesta este întregul punct al acestei postări. Ceea ce mă duce la ultimul sfat. Nu vă fie teamă să mergeți în off-road în asistentul de calibrare.
Precizia cântăririi vs. confort în timpul calibrării
Apple a proiectat Asistentul calibratorului afișajului pentru a vă ajuta să obțineți cea mai precisă culoare de pe monitor, nu cea mai confortabilă culoare. Deci, experimentați cu glisorul White Point la sfârșitul procesului de calibrare pentru a obține un echilibru de culoare plăcut. Și nu vă fie frică să fiți extrem. Când glisați pentru prima dată glisorul cu punct alb spre stânga (mai cald), acesta va părea prea portocaliu. Deci, încercați să țineți o bucată de hârtie albă pe ecran pentru comparație.
Când ați terminat, salvați calibrarea și dați-i un nume util. Am pus ora din zi în nume. Evident, acest lucru funcționează cel mai bine pentru un computer imobil precum iMac, deoarece condițiile de iluminare vor fi mai consistente. Dar puteți crea mai multe profiluri pentru cele mai utilizate locații pe un MacBook.
3) Încercați f.lux

Foto: Cultul lui Mac
f.lux este un răspuns terț la Night Shift asta datează cu mult înainte ca Apple să adauge Night Shift. La fel ca Night Shift, schimbă culoarea afișajului pe măsură ce soarele se mișcă prin cer și puteți deveni destul de extrem cu setările sale.
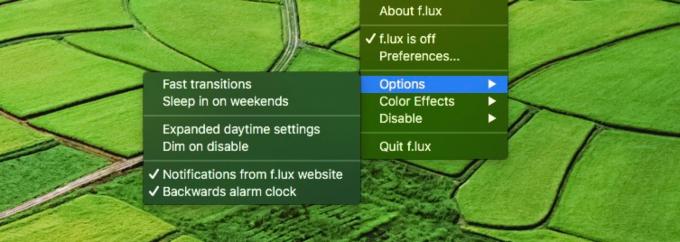
Foto: Cultul lui Mac
Aplicația include, de asemenea, câteva trucuri îngrijite. De exemplu, îl puteți seta să se dezactiveze automat atunci când rulează anumite aplicații. Dacă utilizați Aplicația VLC pentru a viziona filme, puteți opri f.lux în timp ce VLC este activ.
Night Shift, f.lux, True Tone, calibrare afișaj? Pe care ar trebui să îl folosești?
Care dintre aceste opțiuni este cea mai bună? Folosesc o combinație. Mac-ul meu este prea vechi pentru Night Shift sau True Tone, așa că calibrez manual afișajul și folosesc f.lux pentru a încălzi lucrurile noaptea. Dacă aveți la dispoziție toate opțiunile, atunci folosiți atât Night Shift, cât și True Tone pentru un confort maxim.
Fotografi, editori video și alte persoane care necesită culori super-precise ale ecranului probabil că nu vor dori să facă nimic din toate acestea, dar este în regulă. Știu deja totul despre calibrarea culorilor. Pentru ceilalți, jucați-vă și vedeți dacă găsiți ceva care vă place.

