Cum să faceți downgrade la iOS 14 după instalarea iOS 15 beta
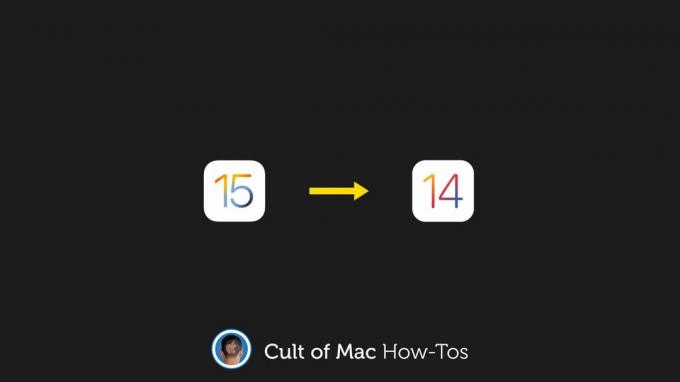
Imagine: Killian Bell / Cult of Mac
Dacă ați instalat deja iOS 15 beta pe iPhone și întâmpinați probleme, este posibil să doriți să treceți la iOS 14 până când sunt disponibile versiuni mai stabile. Din fericire, este foarte ușor să faci asta dacă ai un Mac la îndemână.
Vă vom arăta cum.
Acum că iOS 15 beta publică este aici, există un mod ușor mai ușor și mai sensibil de a testa actualizarea dacă nu sunteți un dezvoltator real. Dar nu este încă o idee grozavă să vă actualizați dispozitivele principale.
iOS 15 rămâne plin de erori și instabilități care ar putea să vă dea probleme, în timp ce multe aplicații terțe ar putea să nu funcționeze deloc după actualizare. Dacă poți rezista tentației de actualizare, fă asta.
Dar, dacă v-ați actualizat deja și aveți acum regret public beta, nu sunteți blocat cu iOS 15. Este încă posibil să treceți la versiunea trecută la iOS 14, iar procesul este relativ simplu - chiar dacă consumă puțin timp.
Înainte de a începe
Cu toate acestea, înainte de a face downgrade-ul, există câteva lucruri de care ar trebui să fii conștient. Dacă ați instalat și watchOS 8 beta pe Apple Watch, nu veți mai putea folosi dispozitivul după retrogradare.
watchOS 8 nu este compatibil cu iOS 14 și nu există nicio modalitate de a retrograda un Apple Watch personal (trebuie trimis către Apple). Dispozitivul dvs. pur și simplu nu se va asocia cu iPhone-ul dvs.
De asemenea, merită remarcat faptul că puteți restabili dintr-o copie de rezervă arhivată după ce treceți la iOS 14. Cu toate acestea, dacă nu ați făcut o copie de rezervă inainte de instalând iOS 15, nu veți putea recupera datele.
Cum să faceți upgrade la iOS 14
Dacă sunteți încă gata să faceți upgrade la iOS 14, apucați un Mac și urmați acești pași:
- Deschis Căutător pe Mac.
- Conectați-vă iPhone-ul la Mac folosind un cablu Lightning.
- Puneți iPhone-ul în Mod de recuperare:
- Pe iPhone 8 sau o versiune ulterioară: Apăsați apoi eliberați rapid butonul de creștere a volumului. Apăsați apoi eliberați rapid butonul de reducere a volumului. Țineți apăsat butonul lateral până când vedeți ecranul modului de recuperare.
- Pe modelele anterioare de iPhone: Țineți apăsat butonul superior sau lateral și butonul de reducere a volumului până când vedeți ecranul modului de recuperare.
- Când vi se cere dacă doriți să restaurați sau să actualizați dispozitivul, faceți clic pe Restabili buton. IPhone-ul dvs. va fi acum șters și va fi instalată cea mai recentă versiune publică a iOS 14.
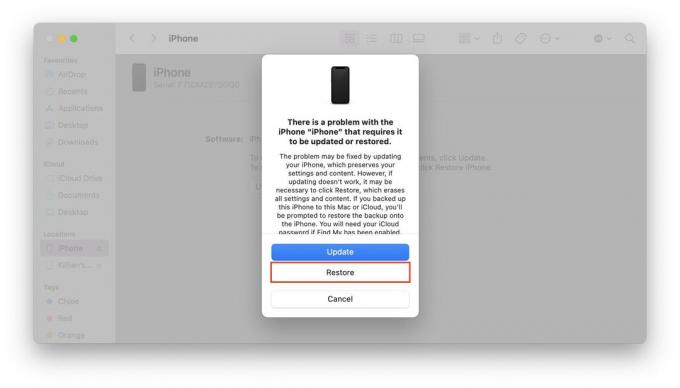
Captură de ecran: Cult of Mac
Odată ce procesul este finalizat și iPhone-ul dvs. repornește cu iOS 14, puteți fie să restaurați dintr-o copie de rezervă, fie să configurați iPhone-ul ca pe un dispozitiv nou. Urmați aceiași pași pentru a retrograda un iPad de la iPadOS 14 la iPadOS 14.
Declasarea cu Windows
De asemenea, puteți să vă retrogradați iPhone-ul sau iPad-ul folosind un computer Windows. Pur și simplu urmați aceiași pași enumerați mai sus, dar veți utiliza cea mai recentă versiune a iTunes pentru Windows în loc de Finder.

