Multitasking-ul iPad, Split Screen și toate acele lucruri au primit un rap rău recent și, pe bună dreptate. Este un dezastru. Dar în mijlocul acestei furtuni de ură pentru iPad, există o caracteristică excelentă care rămâne excelentă: Slide Over. Pe iPad, Slide Over vă permite să andocați o versiune mini, de dimensiunea iPhone a unei aplicații, în partea dreaptă a ecranului. Puteți să glisați pentru a o ascunde și să glisați din nou pentru a o scoate înapoi.
E grozav și foarte la îndemână (așa cum vom vedea într-o clipă). Dar și mai bine este că puteți andoca o grămadă de aplicații acolo, gata de utilizare, și apoi scoateți stiva pentru a vă ajuta să alegeți cea dorită. Hai să aruncăm o privire. O să-ți placă asta.
Ce face Slide Over atât de util?
Dintre toate funcțiile cu ferestre multiple de pe iPad, eu folosesc Slide Over cel mai mult. După ce adăugați o aplicație în partea laterală a ecranului, puteți să o glisați rapid după cum este necesar, să o utilizați și să o închideți. Păstrez acolo aplicația clipboard / raft Yoink, aplicațiile Note și schițe, astfel încât să pot salva fragmente de text, pagini web și multe altele. Alte opțiuni sunt
manageri de parole precum Dashlane, aplicația Mesaje, referințe precum panoul World Clock al aplicației clock și așa mai departe.Orice ați putea verifica sau folosi pentru o clipă - orice pentru a colecta sau a vizualiza rapid date. Ai ideea. Puteți avea chiar o singură filă Safari acolo și o puteți scoate deasupra celorlalte ferestre Safari.
Dar asteapta. Am spus doar că îmi place să păstrez mai multe aplicații în Slide Over? Asta e corect. Și mai mult, odată ce sunt acolo, puteți comuta între ele printr-o glisare, la fel ca comutarea aplicațiilor pe un iPhone.
Comutarea aplicațiilor în Slide Over
Pentru a stiva mai multe aplicații în Slide Over, continuați să le adăugați, una câte una, ori de câte ori trebuie să utilizați una. IPad-ul le va ține acolo și le va aminti. Pentru a glisa cea mai recentă aplicație, glisați din partea dreaptă a ecranului. Pentru al renunța, glisați-l din nou de pe ecran.
Dar cum ajungi la celelalte aplicații? Uşor. Glisați în sus pe bara în formă de pastilă din partea de jos a panoului Slide Over. Aceasta:
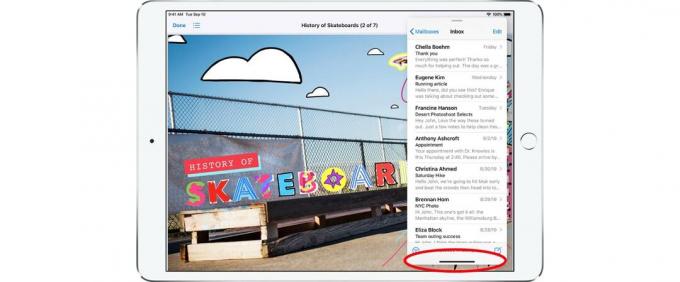
Foto: Apple
Pare familiar? Dacă aveți un iPhone X sau mai nou, acesta va fi. Aceasta este aceeași configurare ca și comutatorul de aplicații al iPhone-ului. Glisați-l spre stânga sau spre dreapta și vă veți deplasa între aplicații, în ordinea celei mai recent utilizate.

Foto: Apple
Dar există un ultim truc. Dacă glisați sus în acel mic bar, veți vedea toate aplicațiile Slide Over ventilate, gata de a fi exploatate. Aveți grijă, totuși, pentru că, dacă glisați în sus prea mult, veți scoate aplicația din partea de sus a ecranului și o veți părăsi forțat.
L-O-V-E acest truc. Este probabil funcția mea multitasking preferată pe iOS. Aș putea face chiar și fără ecranul Split Screen dacă aș putea păstra acest lucru. Dacă nu l-ați folosit niciodată înainte, încercați acum, pentru că s-ar putea să vă placă la fel de mult ca și mine.



