Aplicația Notes pentru iOS 11 este fantastică și poate înlocui probabil aplicații precum OneNote sau Evernote pentru mulți oameni. În iOS 11, acesta prinde în cea mai mare parte versiunea pentru Mac - și adaugă o grămadă de funcții mai îngrijite posibile doar pe iPad, cum ar fi schițarea cu Apple Pencil.
Astăzi, vom vedea cum să fixăm notele în partea de sus a listei; cum să glisați pentru a șterge, proteja cu parolă sau mutați o notă într-un folder; și cum să alegeți un fundal de papetărie pentru o nouă notă.
Note de papetărie în iOS 11
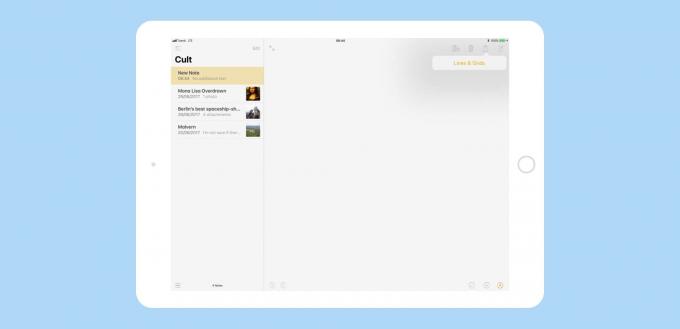
Foto: Cultul lui Mac
Am făcut-o văzut anterior cum să schimbați papetăria implicită în aplicația Notes de la Apple, alegând dintr-o varietate de stiluri de „hârtie” căptușite și cu grătar. Dar nu trebuie să utilizați aceeași hârtie pentru toate notele noi. Puteți alege hârtia pentru o nouă notă pe măsură ce o creați.
Pentru aceasta, creați o notă nouă atingând butonul notă nouă buton (sau lovind
Cmd-N pe o tastatură). Apoi, înainte de orice, atingeți împărtășește săgeata pentru a aduce în discuție Linii și rețele opțiune. Atingeți acest lucru și ajungeți la selectorul de linii și rețele: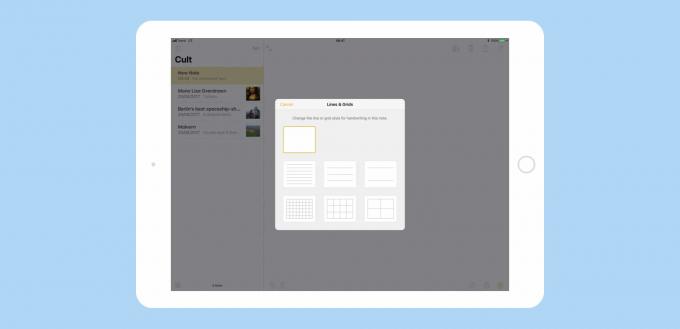
Foto: Cultul lui Mac
Mergeți mai departe și alegeți stilul de hârtie care vă place. Puteți alege dintre trei stiluri de linie și trei grile, împreună cu pagina goală implicită. În acest moment, nu puteți adăuga propriile stiluri de hârtie, ceea ce este păcat. Și cunoscând Apple, poate că nu veți putea alege niciodată altceva decât aceste câteva valori implicite. Este o adevărată rușine, întrucât sunetele pentru muzică, filele pentru chitară și alte șabloane ar fi total radicale.
Alegerea dvs. pentru hârtie este unică, afectând nota curentă. Dacă doriți să modificați stilul de hârtie implicit pentru toate notele noi, mergeți la Setări> Note> Linii și grileși schimbă-l acolo.
Fixați notele, ștergeți și blocați notele și adăugați-le în dosare
Dacă glisați pe o notă din lista de note din iOS 10, veți obține acest set de opțiuni:
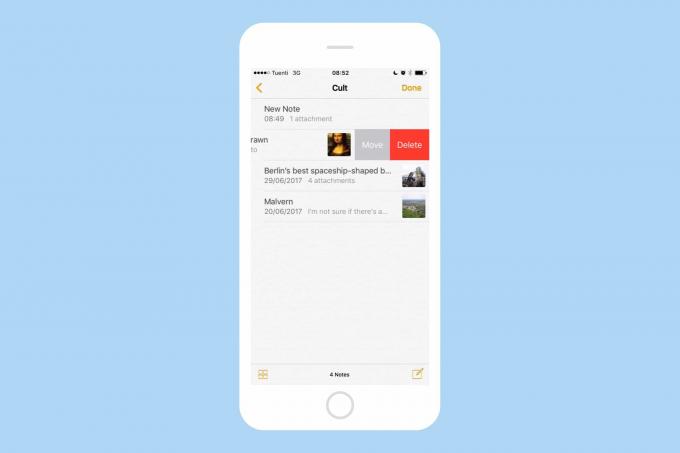
Foto: Cultul lui Mac
Așa este: nimic altceva decât Mutați sau Ștergeți. Încercați același lucru în iOS 11 și vă bucurați de o cornucopie la alegere:
Pe lângă mutare și ștergere, acum puteți proteja cu parolă o notă. Sau puteți fixa o notă în partea de sus a listei. Ultimul dintre acestea este cel mai ușor. Pentru a fixa o notă, glisați la dreapta cât puteți, apoi eliberați. Nota este acum fixată. Dacă este prima notă pe care ați fixat-o în folderul sau vizualizarea respectivă, atunci o nouă secțiune Note fixate apare în partea de sus a listei de note. Notele fixate în liste apar, de asemenea, în partea de sus a Toate iCloud vizualizare (sau Pe iPad-ul meu vizualizare, dacă utilizați asta). Pentru a anula fixarea unei note, repetați aceeași glisare.
Protejați cu parolă o notă
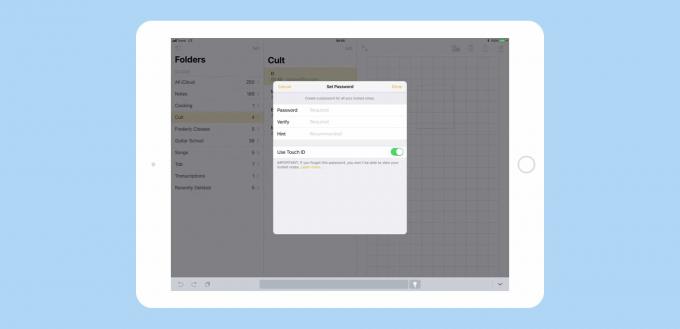
Foto: Cultul lui Mac
Pentru a accesa opțiunile de ștergere, blocare și mutare, glisați spre stânga pentru a dezvălui butoanele. Apoi atingeți lacăt și veți vedea ecranul de mai sus. Completați câmpul de parolă, adăugați un indiciu dacă doriți și alegeți dacă activați Touch ID pentru a debloca nota. Nota va rămâne deblocată în timp ce utilizați aplicația Notes, dar se va bloca după un timp. Va fi necesară parola (sau Touch ID) pentru a o debloca.
De asemenea, puteți seta o parolă principală în Setări> Note> Parolă, care va bloca întreaga aplicație. Pentru a elimina parola dintr-o notă, deblocați-o, glisați-o și apăsați din nou pe pictograma lacăt.
Ștergeți și mutați note în iOS 11
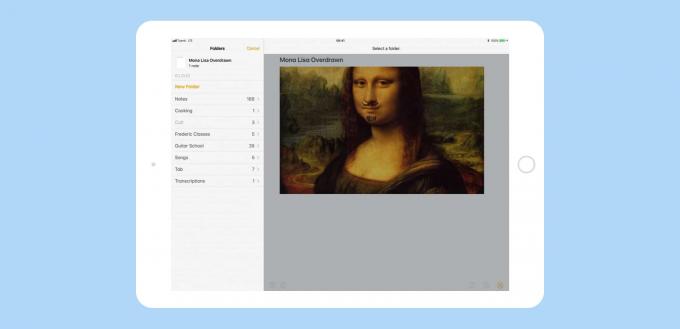
Foto: Cultul lui Mac
După ce ați glisat pentru a afișa opțiunile de notă, atingerea șterge elimină nota imediat (dacă sunteți încercați să ștergeți o notă blocată, va trebui să introduceți parola sau să deblocați nota cu Touch ID primul). iOS 10 Mutare opțiunea a fost înlocuită cu o imagine a unui folder în iOS 11. Când atingeți Pliant pictogramă, veți vedea o listă a folderelor dvs. Atingeți una pentru a muta nota acolo.
Dacă nota se află deja într-un folder, atunci acel folder va fi gri și inaccesibil. De asemenea, puteți atinge Dosar nou pentru a crea o nouă casă pentru nota dvs. Dacă faceți o greșeală, vă puteți scutura iPhone-ul sau iPad-ul pentru a-l anula.
Note în iOS 11
Aplicația Notes este fantastică în iOS 11. Poti scanează note de hârtie, desenează oriunde îți place pe o pagină, folosiți instrumente de text anterior disponibil numai pe Mac și deschideți o notă, gata de scris, doar de atingând Apple Pencil pe ecranul de blocare.
Este într-adevăr suficient de bun și suficient de puternic pentru a înlocui bloatware ca Evernote pentru majoritatea oamenilor. In cele din urma.

