Te-ai așezat vreodată pe canapea sau pe verandă cu iPad-ul tău și ai realizat că fișierul de care ai nevoie este pe Mac-ul tău? Și numai pe Mac - nu în Dropbox sau iCloud Drive sau în alt spațiu de stocare ușor de accesat? Trebuie să vă ridicați, să mergeți la Mac și apoi să aflați cum să obțineți acel fișier pe iPad.
Nu trebuie să fie așa. Cu o singură aplicație, puteți pune toate folderele și fișierele Mac (sau ale computerului) chiar acolo în aplicația Fișiere iPad, gata de navigare. Hai să o facem.
Dosarele dvs. Mac, de pe iPad
Aplicația de care aveți nevoie este FileBrowser de la Stratospherix. Scopul FileBrowser este de a vă conecta la orice. De exemplu, îl puteți conecta la Dropbox, dar vă puteți conecta și la stocarea în rețea, la hard disk-uri conectate la router sau la computerele din rețeaua dvs. de acasă (sau de la serviciu).
Astăzi ne interesează ultima dintre acestea: conectarea la un computer. Pentru a face acest lucru, trebuie să activați partajarea de fișiere pe Mac, apoi să vă conectați la Mac utilizând aplicația FileBrowser.
Configurarea pentru acest lucru este ușoară și, odată ce ați terminat, întreaga structură a folderelor Mac-ului dvs. va apărea în aplicația Fișiere iPad, gata de navigare și de copiat în și din, la fel ca folderele locale.
Primul pas este să apuci aplicația:
FileBrowser - Document Manager
Preț: $5.99
Descarca: FileBrowser - Document Manager din App Store (iOS)
Configurați-vă Mac-ul o dată și pentru totdeauna

Foto: Cultul lui Mac
Pasul doi este să activați partajarea pe Mac. Mergi la Preferințe sistem> Partajare pe Mac și bifați caseta de lângă Distribuire a unui fisier în lista din stânga. Acest Tessa dvs. Mac pentru a partaja fișierele dvs. în rețea. Apoi, faceți clic pe Opțiuni… și verificați Partajați fișiere și foldere utilizând SMB. Apoi, în lista utilizatorilor, bifați caseta de lângă numele dvs.
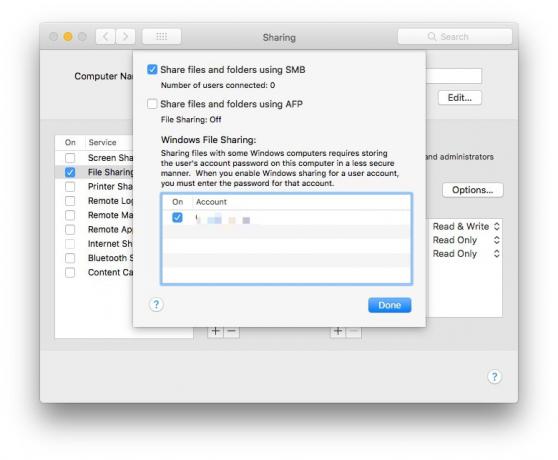
Foto: Cultul lui Mac
Asta e. Ați terminat. Pentru mai multe despre acestea și pentru depanarea oricăror probleme, consultați pagini de ajutor pentru FileBrowser.
Conectați FileBrowser la Mac
Acest lucru este și mai ușor. Doar deschideți FileBrowser și atingeți Scanează butonul din partea de jos a coloanei din dreapta. Dacă totul este bine, You Mac ar trebui să apară în listă. Atinge Mac, apoi urmează pașii de configurare. Veți fi întrebat la ce tip de computer vă conectați și apoi vă conectați cu numele de utilizator și parola.
Asta e! Mac-ul va fi adăugat la bara laterală și, în viitor, vă puteți conecta automat doar atingând-o.
Adăugați aplicația Mac în fișiere

Foto: Cultul lui Mac
Pasul final de configurare este să deschideți aplicația Fișiere. FileBrowser oferă un „furnizor de stocare”, ceea ce înseamnă că își poate face conținutul disponibil în aplicația Fișiere. Pentru al porni, atingeți Editați | ×în partea de sus a ecranului, apoi glisați comutatorul de lângă FileBrowser în listă. Atingeți Terminat. Acum, când atingeți pictograma FileBrowser, puteți naviga la Mac. Fișierele și folderele sale apar la fel ca oricare altele.
Un lucru de remarcat. După un timp, Mac va renunța la conexiune. Pentru a vă reconecta, trebuie să deschideți aplicația FileBrowser. Vestea bună este că un mesaj în acest sens apare în aplicația Fișiere, deci trebuie doar să o atingeți pentru a deschide aplicația FileBrowser și a vă reconecta.

Foto: Cultul lui Mac
Acesta este un mod solid de conectare la aproape orice spațiu de stocare în rețea și este de două ori excelent, deoarece acele partajări de rețea apar în aplicația Fișiere native. Din experiența mea, FileBrowser este o investiție solidă. Funcționează întotdeauna și este un adevărat rezolvator de probleme atunci când doriți să vă conectați la orice. De fapt, îl folosesc destul de des în locul aplicației Fișiere, deoarece oferă multe funcții și nu se oprește la jumătatea unei operații de copiere.

