Cu OS X 10.7 Lion disponibil acum pe Mac App Store, o mulțime de oameni își vor actualiza Mac-urile astăzi. Chiar dacă procesul de instalare face din Lion cel mai ușor upgrade de până acum, există totuși o modalitate corectă de a instala Lion pe computerul dvs. și o modalitate greșită.
Iată cum să o faci corect.
Ingrediente
• Un Mac actualizat la Snow Leopard 10.6.8.
• Un ID Apple cu un card de credit valabil (sau un credit cadou) conectat la cont.
• 8 GB spațiu disponibil pe hard disk.
• Singlemizer - un program shareware și acțiune de automatizare pentru găsirea fișierelor duplicat.
• Aplicație proaspătă, o aplicație gratuită pentru a vă asigura că toate programele dvs. rulează cea mai recentă versiune.
• Omni Disk Sweeper - acum freeware de la prietenii noștri de la OmniGroup, acest lucru ne va ajuta să ne curățăm unitățile
• Carbon Copy Cloner - o aplicație freeware / shareware care face o copie bit-by-bit a scufundării dvs. hard. De obicei folosit pentru realizarea copiilor de rezervă.
• Hard disk suplimentar sau hard disk extern, fie USB, fie Firewire. Acest hard disk trebuie să fie cel puțin la fel de mare ca unitatea principală.
Reţetă
Pasul 1 - Asigurați-vă că rulați Snow Leopard 10.6.8

Acesta este un pas suficient de simplu. Dacă rulați Snow Leopard, accesați Meniu> Despre acest Mac și asigurați-vă că rulați Snow Leopard 10.6.8, care adaugă suport pentru actualizarea la Lion prin Mac App Store. În caz contrar, accesați Meniu> Actualizare software, descărcați și instalați actualizarea.
Nu este deloc pe Mac OS X 10.6? Nu puteți face upgrade la Lion decât dacă rulați cel puțin Snow Leopard. Urmați ghidul nostru Aici pentru a vă actualiza.
Pasul 2 - Ștergeți sau actualizați aplicațiile dvs. Rosetta
Cu Lion, Apple renunță definitiv la suportul pentru PowerPC-uri odată pentru totdeauna. Deși Snow Leopard a funcționat doar pe mașinile Intel, Lion renunță la suportul Rosetta, ceea ce înseamnă că orice software scris pentru arhitectura PowerPC nu va mai funcționa deloc.
Dacă utilizați în continuare oricare dintre aceste aplicații, acum ar fi un moment bun fie să actualizați aceste aplicații Rosetta la cea mai recentă versiune (sperăm că este compatibilă cu Intel), fie să le ștergeți complet.
Cum îți dai seama dacă o aplicație de care depinzi necesită Rosetta? Din fericire, este destul de ușor. Lansați orice aplicație fără de care nu puteți trăi, apoi accesați folderul Aplicații, deschideți Utilități și selectați Activitate Monitor. Veți vedea așa ceva:

Ceea ce căutați este orice aplicație care rulează și care scrie „PowerPC” sub titlul Kind. Aceste aplicații pur și simplu nu vor rula sub Lion fără o actualizare.
Puteți continua să actualizați aceste aplicații în mai multe moduri. Ar putea avea propriile mecanisme de actualizare, ar putea avea actualizări disponibile pe site-urile lor web. Cu toate acestea, cel mai simplu mod de a vedea și descărca actualizări pentru toate aplicațiile dvs. Rosetta la un moment dat este să rulați App Fresh, apoi să faceți upgrade, afișează o actualizare pentru.

Acum lansați din nou aceste aplicații și rulați Activity Monitor încă o dată. Dacă rămân alte aplicații marcate cu „PowerPC”, este posibil să economisiți spațiu și să le ștergeți complet de pe hard disk: nu vor funcționa sub Lion. În caz contrar, va trebui să rulați o partiție separată Snow Leopard doar pentru acest software... căutați următorul nostru ghid despre cum să configurați acest lucru.
Actualizați: Cititorul Dustin Wielt are un mod și mai bun de a realiza acest pas: „Există o modalitate mai ușoară de a verifica aplicațiile Rosetta decât de a deschide fiecare aplicație și de a căuta în Activity Monitor. Doar deschideți System Profiler în folderul Utilities, faceți clic pe Aplicații și, în lista rezultată a tuturor aplicațiilor de pe Mac, faceți clic pe coloana Kind pentru a le sorta după Kind. Derulați în jos pentru a vedea toate aplicațiile dvs. PowerPC într-un singur loc! ”
Pasul 3 - Puneți unitatea hard disk pe o dietă
Pentru a face upgrade la Lion, trebuie să aveți cel puțin 8 GB spațiu liber pe hard disk. Chiar dacă aveți deja 8 GB gratuit, totuși, este o idee bună să vă curățați unitățile.
Mai mult decât economisirea spațiului, veți economisi în cele din urmă timp în timpul procesului de actualizare dacă ați eliminat mai întâi majoritatea gunoiului inutil din unitate.
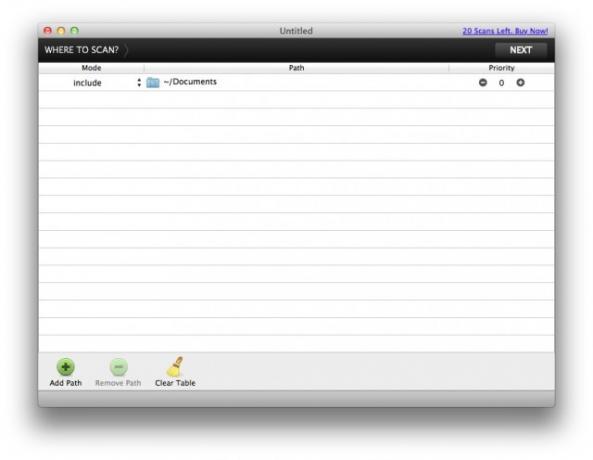
Începeți cu Singlemizer, trageți cel mai probabil folderele dvs. suspectate (Documente, Fotografii, Filme, Muzică) în fereastra principală și începeți să vă ucideți duplicatele.
După ce ați curățat toate fișierele redundante, acum este timpul să vă „măturați” discul. Hard disk-urile noastre par să se micșoreze întotdeauna și este adesea greu de spus unde merge cea mai mare parte a spațiului respectiv. Din fericire, prietenii noștri de la Omni Group au o utilitate doar pentru asta.

Dă-i un vârtej și s-ar putea să fii la fel de surprins ca și noi când am aflat că directorul „Descărcări” îți ocupă jumătate din hard disk. Doar aveți grijă să știți ce ștergeți.
Pasul 4 - Creați o copie de siguranță fiabilă
Trecerea la Lion prin App Store este un teritoriu neexplorat și, deși este puțin probabil ca ceva să nu meargă, de ce să riscăm? Să facem o copie de rezervă bootabilă a unității dvs. principale pentru orice eventualitate.
Pentru a crea o copie de rezervă bootabilă a unității dvs. principale, există o singură opțiune complet gratuită, ușor de utilizat, Carbon Copy Cloner, și este simplu să apăsați un singur buton. Nu uitați să faceți ca unitatea de rezervă să poată fi pornită, va trebui să ștergeți complet unitatea de destinație.

Acum, în funcție de dimensiunea hard disk-ului dvs., aveți șansa să urmăriți fie versiunea standard, fie versiunea extinsă a Lord of the Rings.
După finalizarea CCC, reporniți computerul Mac cu unitatea externă conectată, ținând apăsată tasta de opțiune pentru a porni de pe unitatea de rezervă. Asigurați-vă că totul pornește, aruncați-vă puțin, asigurați-vă că totul pare să funcționeze.
Introduceți programul de instalare, opriți computerul Macintosh și deconectați unitatea de rezervă.
Pasul 5 - Instalați Lion
Acest pas este ușor. Deschideți App Store sub Aplicații și căutați Lion. Cumpărați-l, apoi descărcați-l. Alternativ, puteți doar faceți clic pe acest link.
Odată ce ați cumpărat Lion, un fișier de instalare se va deschide în doc, împreună cu o bară de stare de descărcare. Aveți răbdare: acest fișier are 3,4 GB și durează puțin timp pentru descărcare.
După ce ați terminat descărcarea și bara de stare dispare, închideți toate programele care rulează, deschideți Lion instalați fișierul, acceptați EULA Apple și apoi faceți clic pe „Instalați”. Aparatul dvs. va reporni, iar procesul de instalare Lion va începe începe.
De aici, totul este ușor. Procesul de instalare Lion este pur și simplu stupid: nu ești chemat să faci altceva decât să aștepți. Pentru noi, a durat aproximativ treizeci de minute până când Lion a instalat complet.
Odată ce instalarea este finalizată, Mac-ul dvs. va reporni și ar trebui să vedeți fie noua interfață de conectare Lion, sau, dacă sunteți singurul utilizator de pe Mac, o scurtă animație despre noul comportament de derulare în Lion, cum ar fi asa de:

Felicitări! Ați instalat Lion în timp ce vă asigurați simultan că aparatul dvs. este cât mai curat și compatibil posibil. Dacă găsiți că există probleme cu instalarea, aveți și un hard disk USB cu o clonă bootabilă de discul dvs. așa cum exista înainte de a instala Lion, pe care îl puteți porni oricând și îl puteți utiliza pentru a restabili Mac.
Distrează-te folosind Lion!

