Majoritatea utilizării folosesc doar fonturile furnizate împreună cu aplicațiile iOS pe care le folosim în fiecare zi. Dacă folosiți Pages, veți obține o mulțime de opțiuni de tipar încorporate. Dar ce se întâmplă dacă utilizați o aplicație de note de la un dezvoltator mai mic care nu a licențiat o grămadă de fonturi pentru aplicația lor? Ce se întâmplă dacă aveți un font preferat sau chiar un font pe care l-ați proiectat singur, pe care doriți să îl utilizați pe iPhone sau iPad? Sau poate ați deschis un document Microsoft Word în Pages și ați primit temutul avertisment „font lipsă”?
Apoi, există vești bune, deoarece puteți instala cu ușurință fonturi pe sistemul dvs. și pot fi utilizate de orice aplicație care le acceptă.
Fonturi și iOS
Pe Mac, avem aplicația încorporată Font Book pentru a gestiona fonturile. Pe vremuri, aveam aplicații precum Suitcase care permiteau și dezactivau fonturile din mers, după cum este necesar, pentru a salva prețioasele resurse ale Mac-ului tău. Dacă ați instalat un font greșit sau un font rău, corupt, întregul computer ar putea să nu mai funcționeze sau poate că meniurile de pe computerul dvs. Mac ar transforma-o în gâfâială.
Nu există nimic din toate acestea în iOS și, sincer, instalarea fonturilor este un pic greșită. dar funcționează perfect. Există două moduri de a instala un font pe iOS. Unul este să îl instalați „la nivel de sistem”, astfel încât să poată fi utilizat de orice aplicație de pe dispozitiv. Cealaltă este să instalați fontul numai în aplicația în care îl veți folosi. Este evident că această din urmă opțiune pare mai puțin flexibilă, dar ar putea fi mult mai ușoară. Să verificăm mai întâi, folosind Ulise, cel mai bun editor de text de pe Mac și iOS.
Cum se instalează un font în Ulysses
Acesta este foarte ușor. Ulysses are suport pentru încărcarea fonturilor personalizate, deci tot ce trebuie să faceți este să introduceți acest font pe dispozitivul dvs., apoi să alegeți Deschide în… opțiune din foaia de partajare.
Pasul 1. Adăugați un font pe dispozitiv. Fie descărcați fontul utilizând Safari și salvați-l în aplicația Fișiere, fie introduceți-l în Dropbox sau într-un folder iCloud Drive de pe Mac.
Pasul 2. Deschideți fontul în Ulise. Va arăta astfel:
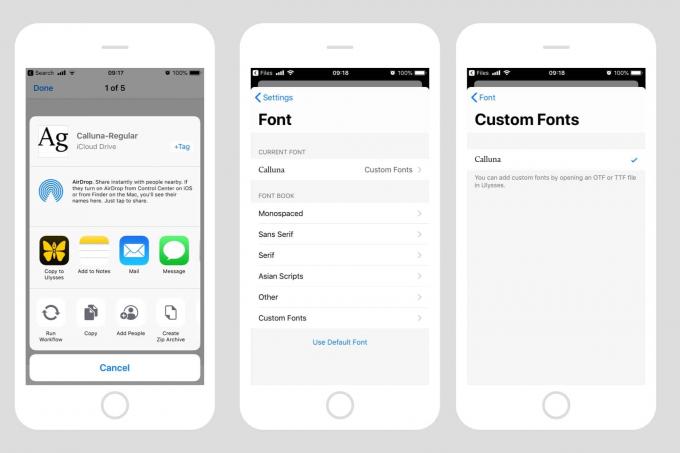
Foto: Cultul lui Mac
Pasul 3. Alegeți acel font în selectorul de fonturi Ulysses. Orice fonturi pe care le adăugați la Ulise vor fi stocate automat în secțiunea Fonturi personalizate din selectorul de fonturi obișnuit, astfel încât să le puteți alege la fel ca oricare altul.
Si asta e. Avantajul de a face acest lucru este că este ușor și nu este nevoie să utilizați nicio aplicație suplimentară. Dezavantajul este că fontul este disponibil numai în Ulysses sau în orice altă aplicație pe care o găsiți, care permite instalarea fonturilor personalizate.
Cum se instalează un sistem de fonturi larg în iOS
Pentru a instala un font și a-l face disponibil la nivel de sistem, împreună cu toate fonturile încorporate, trebuie să creați un „Profil de configurare”, așa cum ați folosi dacă instalați un VPN sau dacă testați o versiune beta a iOS pe dispozitivul tau. Totuși, nu trebuie să creați asta. În schimb, îți iei o aplicație de gestionare a fonturilor din App Store și asta îți face treaba. Rețineți, totuși, că ar trebui să aveți încredere în furnizorul acestei aplicații, deoarece profilurile de sistem pot schimba tot felul de setări pe dispozitivul dvs.
În scop demonstrativ, folosesc aplicația gratuită pentru descărcare numită iFont, care costă 0,99 USD dacă doriți să eliminați reclame super-enervante.
Instalarea unui font pe iFont
iFont are o mulțime de caracteristici frumoase legate de fonturi, inclusiv previzualizări, posibilitatea de a importa familii întregi de fonturi simultan într-o arhivă zip și multe altele. Dar astăzi ne interesează instalarea.
Pentru a instala un font cu iFont, deschideți aplicația, apoi treceți la browserul Fișiere. Sau puteți utiliza Deschide în… direct din fișierul pentru aplicațiile Dropbox, la fel ca în cazul lui Ulise. Apoi, trebuie doar să atingeți butonul Instalare de lângă font și să urmați. Există mai mulți pași, dar toți se succed automat, așa că tot ce trebuie să faceți este să atingeți câteva butoane, să fiți de acord cu unele întrebări și să introduceți parola. Vezi, ți-am spus că instalarea lor în Ulise a fost mai simplă.
Iată câteva capturi de ecran ale procesului:
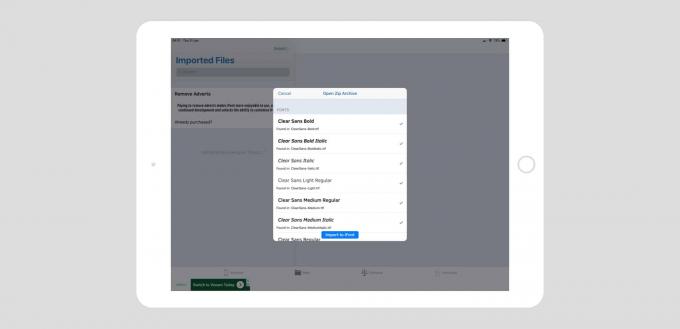
Foto: Cultul lui Mac
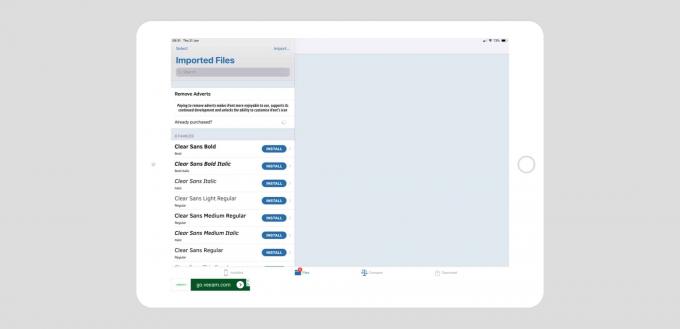
Foto: Cultul lui Mac

Foto: Cultul lui Mac
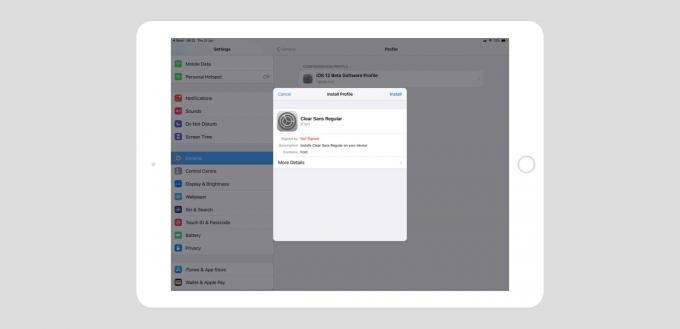
Foto: Cultul lui Mac
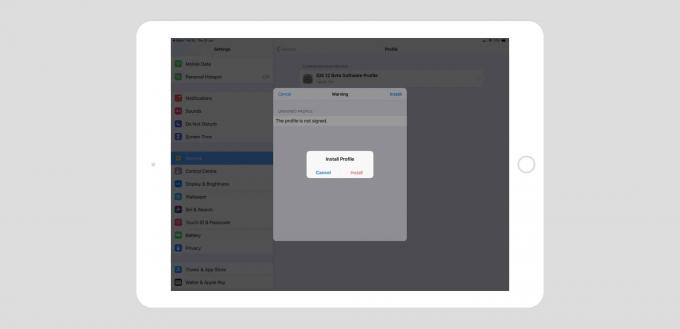
Foto: Cultul lui Mac
Foto: Cultul lui Mac
Cum se dezinstalează un font de pe iPad sau iPhone
După ce ați instalat un font cu iFont sau cu o altă aplicație, îl puteți folosi în orice aplicație de pe dispozitiv, inclusiv Pages și restul suitei iWork. Pentru a elimina un font, trebuie doar să ștergeți profilul de configurare al acestuia. Acest lucru se face în aplicația Setări, sub Setări> General> Profiluri. Atingeți doar pe cel pe care doriți să îl dezinstalați, apoi atingeți Eliminați profilul pentru a-l elimina. Introduceți parola și urmați instrucțiunile și ați terminat.
Instalarea fonturilor pe iOS este similară cu instalarea lor în primele zile ale Mac OS X. Este riscant, este o durere și lasă o mizerie. Dar, în ciuda acestui fapt, mă bucur că este posibil, deoarece vă permite, de asemenea, să faceți lucrări de design fanteziste dacă doriți sau doar să decorați editorul de text preferat, astfel încât să vă simțiți mai acasă.
