Uneori, munca este plictisitoare. Este posibil să aveți nevoie de o distragere a atenției de la orice sarcină de rutină pe Mac, cum ar fi introducerea datelor într-o foaie de calcul sau răspunsul la e-mail. Netflix este o idee grozavă, dar trebuie să porționați ecranul sau să mutați ferestrele pentru a putea urmări atât o emisiune pe Netflix, cât și pentru a vă face treaba.
Nu mai, însă, deoarece NEnhancer vă permite să utilizați puterea magică a Chrome pentru a obține un film Netflix sau o emisiune TV într-un mic fereastră care va pluti deasupra oricărei alte aplicații pe care le executați, asigurându-vă că videoclipul Netflix rulează în prim-plan Mac-ul tău.
Asigurați-vă că ați terminat și munca.

Foto: Rob LeFebvre / Cult of Mac
Primul lucru de făcut aici este să te îndrepți spre Pagina extensiei Chrome NEnhancer. Faceți clic pe butonul Adăugați la Chrome din colțul din dreapta sus pentru al instala. După ce confirmați instalarea, veți vedea o mică siglă „N” în partea dreaptă a barei de adrese din Chrome. Puteți să faceți clic și să trageți pictograma NEnhancer și oriunde în acea secțiune a browserului.
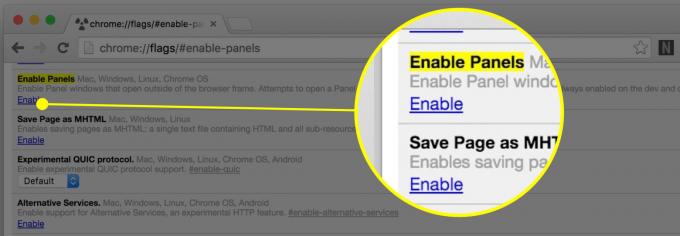
Foto: Rob LeFebvre / Cult of Mac
Apoi, va trebui să activați o funcție beta în Chrome. Tip
chrome: // flags / # enable-panels
în bara de adrese și apoi faceți clic pe linkul Activare de sub secțiunea Activare panouri. Acest lucru va permite NEnhancer să afișeze o fereastră Netflix pentru dvs., care va pluti deasupra celorlalte aplicații de pe ecran.
Părăsiți Chrome și reporniți-l.
Acum, mergeți la Netflix și găsiți un videoclip pe care doriți să îl urmăriți. Porniți redarea în fereastra principală a browserului, apoi faceți clic pe sigla NEnhancer (care ar fi trebuit să devină roșie în acest moment). Veți vedea o pictogramă Popout Player (arată ca o cadă cu floricele); faceți clic pe ea și va afișa o fereastră mică cu redarea videoclipului în ea.
Puteți muta această nouă fereastră în jurul ecranului; va rămâne întotdeauna în prim-plan. Puteți să îl ancorați din nou și în colțul din dreapta jos al ecranului Macului dvs. - doar glisați-l acolo lângă bara de titlu.
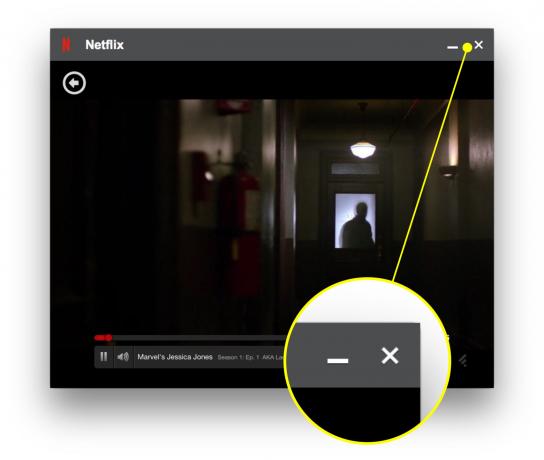
Foto: Rob LeFebvre / Cult of Mac
Dacă faceți clic pe pictograma linie din partea dreaptă sus a ferestrei Popout Player, aceasta va fi redusă la partea de jos a ecranului Mac-ului atunci când este andocat sau la Dock când nu este. Confuz, știu. Butonul X va închide playerul Popout.
NEnhancer adaugă alte funcționalități, cum ar fi evaluările IMDB, remorcile, vă permite să ascundeți rândurile de categorii care nu vă interesează și multe altele experienței dvs. Netflix, așa că asigurați-vă că verificați totul.
În caz contrar, acum puteți urmări toate Casa Cartilor de joc doriți în timp ce scrieți articole pentru Cult of Mac. Oh, așteptați…
