Contrar a ceea ce v-ați putea aștepta, îmbinarea PDF-urilor este mai ușoară pe iPhone decât pe Mac. Pe desktop, trebuie mai întâi să deschideți ambele PDF-uri în aplicația Preview, apoi să aflați cum să le combinați. Pe iPhone sau iPad, vă puteți selecta fișierele PDF în aplicația Fișiere (sau în aplicația Mail sau oriunde altundeva le găsiți) și puteți utiliza o comandă rapidă rapidă pentru a le combina și a le salva dintr-o singură dată.
Este instantaneu, infailibil și Just Works ™. Să vedem cât de ușor este îmbinarea PDF-urilor pe iOS.
Pentru instrucțiunile de astăzi, va trebui să deschideți aplicația Comenzi rapide și să recreați această comandă rapidă:

Foto: Cultul lui Mac
Sau, dacă nici măcar nu vă poate deranja să faceți acest lucru, descărcați-le versiune gata făcută și instalați acest lucru în aplicația Comenzi rapide.
Această comandă rapidă ia mai multe PDF-uri ca intrare, le combină și apoi le salvează. Vă va solicita să denumiți noul PDF, apoi să întrebați unde doriți să îl salvați.
Cum se utilizează comanda rapidă de îmbinare PDF
Această comandă rapidă este ușor de utilizat. Oriunde puteți selecta două sau mai multe fișiere PDF, îl puteți rula. De exemplu, în aplicația Fișiere, atingeți Selectați din colțul din dreapta sus al ecranului, apoi atingeți pentru a selecta toate PDF-urile pe care doriți să le îmbinați. Apoi atingeți Acțiune în bara de instrumente de jos, atingeți Comenzi rapide, apoi selectați comanda rapidă pe care tocmai ați făcut-o / descărcat-o. Asta e. De acolo, urmați instrucțiunile de redenumire și salvare a noului PDF combinat.
Modificați comanda rapidă pentru a o face proprie
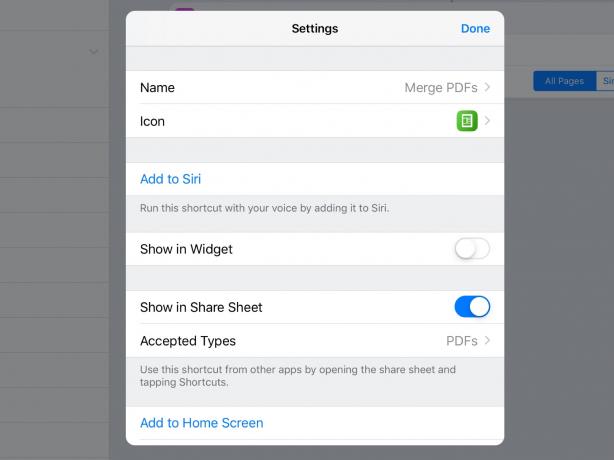
Foto: Cultul lui Mac
Dacă sunteți mulțumit de noul PDF creat, păstrând numele unuia dintre originale, doar cu un număr adăugat ca sufix, atunci puteți decupa Pune un nume Etapa.
Puteți, de asemenea, să salvați automat PDF-ul rezultat în folderul Comenzi rapide din iCloud Drive, caz în care vă puteți opri Întrebați unde să salvați în pasul final.
Și în acest ultim pas, puteți comuta de la iCloud Drive la Dropbox dacă aceasta este destinația dvs. preferată.
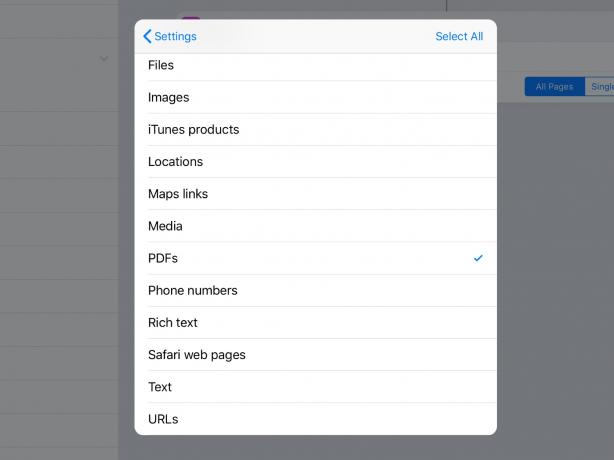
Foto: Cultul lui Mac
În cele din urmă, amintiți-vă că Creați PDF acțiunea nu funcționează doar pe fișiere PDF. Îi poți alimenta imagini, fișiere text și alte tipuri de documente și le va mesteca pe toate și le va scuipa ca PDF.
Fuzionare fericită!
