În iOS 11, există patru moduri de a comuta aplicații pe iPad. Cinci, dacă numărați modul vechi: apăsați butonul de pornire pentru a reveni la ecranul de pornire și atingeți o pictogramă pentru a lansa o altă aplicație. Unele dintre aceste metode au fost în jur de ceva timp și s-au schimbat drastic în iOS 11. Altele sunt noi și exclusiv pentru iPad. Astăzi, ne vom uita la toate.
Schimbați aplicațiile în iOS 11 folosind gesturi
Acesta există de ceva vreme și este încă foarte util. Pe iPad, puteți trece la aplicația anterioară glisând direct pe ecran cu patru sau cinci degete. Aceasta trage aplicația curentă spre dreapta, în timp ce aplicația anterioară pe care ați folosit-o va aluneca din stânga. Gândiți-vă la faptul că apucați ecranul cu un pumn și îl trageți. Acest lucru funcționează atât pentru aplicații individuale, cât și pentru „spații” ale aplicațiilor, atunci când utilizați două aplicații în Split View.
După ce ați făcut acest comutator inițial, puteți reveni la aplicația inițială glisând degetele spre
stânga. În acest mod, puteți comuta cu ușurință între două sau mai multe aplicații, glisând la stânga și la dreapta pentru a vă deplasa rapid între ele. Și uimitor, acest gest funcționează în mijlocul unei operații de glisare și plasare, astfel încât să puteți apuca ceva folosind glisarea și fixarea, apoi să schimbați aplicațiile cu acest gest înainte de a scăpa elementul. Cum este asta pentru stăpânirea multitouch? Insuficient? Iată un alt sfat, atunci: gestul de glisare funcționează chiar și atunci când aveți o aplicație plutitoare deasupra ecranului în vizualizarea Slide Over. În acest caz, aplicația de dedesubt se va schimba, lăsând aplicația Slide Over acolo unde este.Pentru a utiliza acest truc, va trebui să îl porniți. Mergi la Setări> General> Multitasking & Dock, și porniți Gesturi. Asta e.
Sfat bonus. Puteți face ceva similar pe iPhone, utilizând atingerea 3D pentru a trage ecranul curent peste. Acest lucru necesită doar un deget, dar trebuie să apăsați pentru ca acesta să funcționeze. Dar după ce ați terminat, este greu să renunțați la el. Versiunea iPhone a fost dezactivată în iOS 11, dar va reveni în iOS 11.1.
Schimbați aplicațiile cu Centrul de control al iOS 11
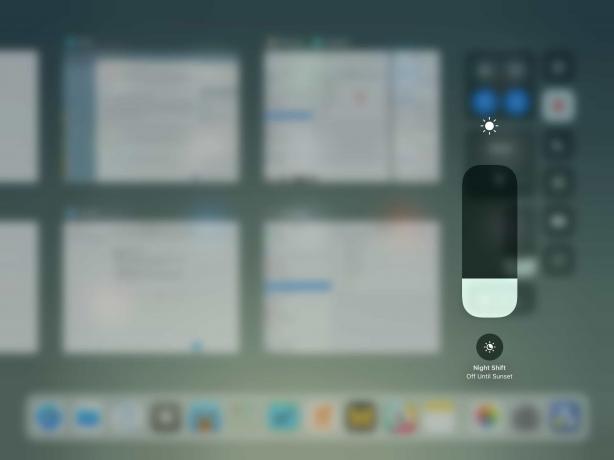
Foto: Cultul lui Mac
Acesta este un fel de comutator bazat pe gesturi, în sensul că trebuie să folosiți o tragere cu un singur deget pentru a intra în Centrul de Control. Pentru a face acest lucru, glisați în sus din partea de jos a ecranului până când apare Dock-ul. Atunci tu continuă. Veți fi acum în noul centru de control hibrid, care încorporează acum vechea vizualizare multitasking. Poti de asemenea atingeți de două ori butonul de pornire pentru a ajunge în aceeași vedere. Aici veți vedea o grilă cu toate aplicațiile pe care le-ați folosit. Cele mai recente sunt chiar acolo, iar glisarea spre dreapta vă va permite să navigați înapoi în timp către aplicațiile lansate acum câteva zile. Pentru a lansa una, atingeți-o.
Este important să ne amintim că toate acele miniaturi ale aplicațiilor vechi sunt doar atât: imagini. Nu rulează versiuni ale acestor aplicații și nu consumă resurse. Vedeți adesea oameni care intră în mod neplăcut în vizualizarea multitasking și șterg aceste miniaturi vechi (cu o glisare în sus - aceasta este, de asemenea, modalitatea de a părăsi forțat o aplicație care rulează în iOS 11), pentru a-și îmbunătăți durata de viață a bateriei sau a altora voodoo.
Prostii homeopate
Acest lucru este inutil. Numai cele mai recente aplicații sunt continuate să ruleze în vreun fel, gata să fie reluate rapid. Dacă iOS devine lipsit de resurse, atunci ucide automat procesele de fundal. A face acest lucru singur este un placebo, o pierdere de timp și înseamnă că nu puteți găsi aplicații mai vechi în această vizualizare. Unii angajați ai Apple Store chiar îl recomandă, ceea ce seamănă puțin cu mersul la medic și li se recomandă „medicament” homeopatic.
Un alt lucru de știut despre această nouă vizualizare multitasking a Centrului de control este că aplicațiile care sunt asociate împreună în Split Screen rămân așa. Puteți vedea acest lucru pentru dvs. doar uitându-vă la miniaturi. Aceasta este o caracteristică excelentă, deoarece puteți păstra unele aplicații permanent asociate în vizualizare divizată. Două aplicații meteo, de exemplu, sau aplicația dvs. Mail și o aplicație note.
Dock: noul comutator de aplicații iOS 11
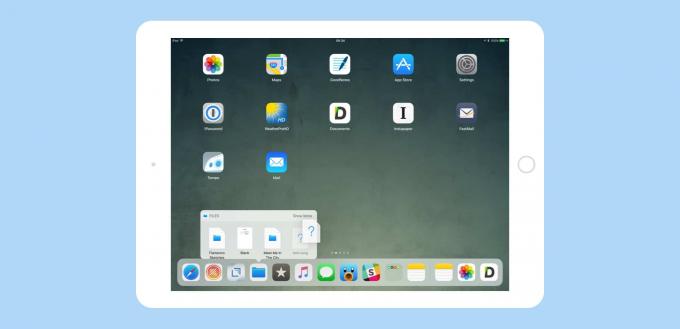
Foto: Cultul lui Mac
Aceasta este nou în iOS 11și, odată ce te-ai obișnuit, una dintre cele mai bune funcții noi ale iPad-ului. Pentru a accesa Dock-ul iPad-ului, glisați în sus din partea de jos a ecranului. Pe iOS 10 și versiuni anterioare, Dock-ul era disponibil doar de pe ecranul de pornire și deținea doar un număr fix de aplicații (sau foldere). Acum, îl puteți folosi oriunde. Noul Dock face multe, dar pentru schimbarea aplicațiilor, trebuie să știți doar două lucruri. Una, că o puteți invoca și apoi apăsați o pictogramă de aplicație pentru a comuta. Și în al doilea rând, secțiunea din dreapta este automată, iar Siri o va face decide ce apare acolo.
Aceasta ar putea fi o aplicație recentă sau o sugestie de aplicație bazată pe altceva. Dacă conectați căștile, poate apărea aplicația dvs. preferată de podcast, de exemplu. Și dacă aveți o aplicație compatibilă deschisă pe un alt dispozitiv, iPhone sau Mac, de exemplu, va apărea aici, în modul Handoff.
Puteți dezactiva această ultimă funcție dacă doriți mai mult spațiu pentru propriile aplicații. Încercați o vreme, totuși, pentru că într-adevăr este aproape psihic în sugestiile sale. Pentru a o opri, reveniți la Setări> General> Multitasking & Dock, și comutați Afișați aplicațiile sugerate și recente a opri.
Schimbați aplicațiile folosind tastatura
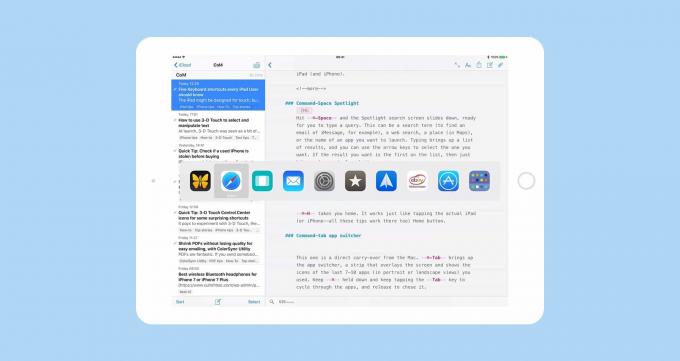
IPad utilizează același comutator de aplicații Command-Tab ca Mac. Adică lovind tasta tab împreună cu Comanda tasta de pe o tastatură conectată va afișa banda de comutare a aplicației în centrul ecranului. Seamănă foarte mult cu Dock-ul, dar este de fapt o listă bazată pe pictograme a aplicațiilor dvs. cele mai utilizate recent, în ordinea celei mai recente utilizări. Păstrează Comanda tasta apăsată în timp ce atingeți Tab, și veți parcurge lista. Dați drumul pentru a lansa aplicația. Puteți, de asemenea, să accesați tilde pentru a inversa direcția comutatorului sau chiar pentru a utiliza tastele săgeată stânga și dreapta după ce comutatorul de aplicații este afișat pe ecran (trebuie totuși să păstrați Comanda tasta apăsată). Puteți atinge chiar una dintre pictograme pentru a lansa aplicația.
Acestea sunt cele patru comutatoare de aplicații de pe iOS 11. Există și alte modalități de a lansa aplicații (Spotlight, de exemplu, sau Siri), dar acestea nu sunt într-adevăr comutatoare. Acum, între Dock, noul Centru de comandă și vechile comenzi rapide de la tastă și gest, puteți comuta între aplicații în orice mod doriți, în funcție de ceea ce vi se potrivește în acel moment. Dacă nu ați încercat niciodată vreunul dintre acestea, alegeți unul și folosiți-l câteva zile până când devine automat, apoi încercați altul. Lucrul îngrijit este că sunt interactive, dar nu se împiedică niciodată unul în celălalt, astfel încât să puteți experimenta pentru a vedea ce vă place cel mai mult.

![Vedeți cât timp ați pierdut vizionând videoclipuri YouTube [sfat Pro]](/f/5d76d0ca44fb3bab700493c2e17f917b.jpg?width=81&height=81)

