O nouă adăugare recentă la GarageBand pentru iOS este Visual EQ, un egalizator care este la fel de departe de banca de glisante în stilul anilor 1980, pe cât este posibil să obțineți. Visual EQ vă arată, de asemenea, o formă de undă a sunetului real pe care îl reglați, astfel încât să puteți vedea și să auziți efectele imediat. Acest element vizual, combinat cu un EQ inteligent cu trei „benzi”, face din acesta un instrument foarte puternic pentru modelarea muzicii.
Cum funcționează EQ
Există mai multe modalități de a adăuga EQ sau egalizare la muzica dvs., dar toate sunt în esență aceleași. EQ crește sau reduce nivelul de sunet pentru o anumită frecvență a sunetului. Utilizarea evidentă este de a crește basul stereo al mașinii dvs., dar poate fi mult mai chirurgical decât atât.
De exemplu, atunci când înregistrați și amestecați muzică, vă recomandăm să creșteți frecvențele medii pe o chitară și să-i tăiați puțin basul, astfel încât să nu calce pe degetele de la chitara bas. Pentru o melodie, EQ ar putea face ca o anumită piesă să sune mai rău, dar atunci când este combinată cu restul pieselor din melodie, întregul sună mai bine.
Este un pic ca a coace un tort. Nu folosiți unt sărat și sare împreună. Folosiți unt fără săruri, astfel încât să puteți fi siguri că amestecul final este echilibrat.
EQ vizual și analizor
Partea cheie a Visual EQ a GarageBand este analizorul vizual. Dar, înainte de a ajunge la asta, să găsim panoul Visual EQ.

Foto: Cultul lui Mac
Cu un proiect încărcat în GarageBand, selectați pista pe care doriți să o EQ, apoi atingeți mica pictograma setărilor de urmărire, care arată ca un panou de trei glisoare. Apoi atingeți titlul Plug-in-uri și EQ secțiune. Apoi atingeți EQ vizual, care a fost oprită până acum. Veți vedea capacul panoului pe jumătate din ecran. Dacă nu ați făcut-o deja, apăsați redare pentru a începe piesa.
Apoi, atingeți Analizor butonul din partea stângă jos a panoului. Aceasta este cea mai vizuală parte a Visual EQ. După cum puteți vedea, acesta afișează o formă de undă live a pistei, care vă arată exact nivelurile fiecărei frecvențe. Cu aceste cunoștințe, putem merge la muncă.
Cum se utilizează EQ în Visual EQ
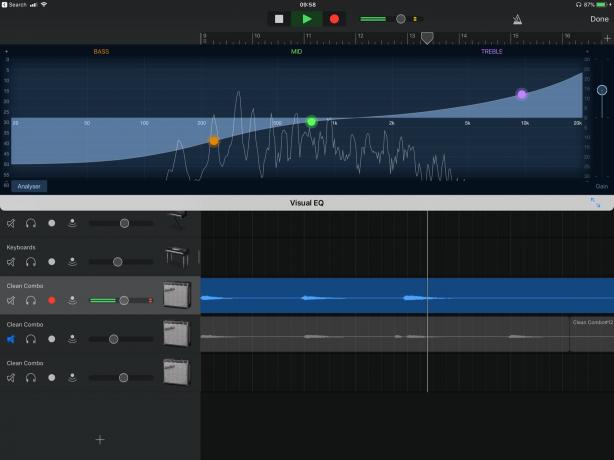
Foto: Cultul lui Mac
Aceasta este partea ușoară, în ceea ce privește stăpânirea comenzilor. Ar putea fi, de asemenea, cea mai grea parte, în ceea ce privește stabilirea modului de ecualizare a piesei. Veți vedea trei cercuri colorate pe linia EQ, câte unul pentru bas, medii și înalte. Pentru a tăia sau stimula oricare dintre acestea, glisați-le în sus sau în jos. Și pentru a regla fin frecvențele afectate de fiecare glisor, îl puteți muta la stânga (bas) sau la dreapta (înalte).
Nici cele trei reglaje nu funcționează la fel. Veți vedea că controlul mediu creează un vârf simetric sau o vale în linia EQ. Mutați comenzile pentru bas sau înalte și reglajul se diminuează până la stânga sau la dreapta panoului. Acest lucru se datorează faptului că basul și sunetul acționează mai degrabă ca niște ajustări ale rafturilor. Setați efectiv un punct de tăiere pentru frecvențele superioare sau inferioare și alegeți gradientul acelei limite.
Ecualizator liber
Celălalt truc aici este că punctele nu sunt restricționate. Deci, puteți glisa basul până în secțiunea înalte și viceversa, pentru a sculpta cu adevărat sunetul. De asemenea, puteți muta nodul mediu oriunde de-a lungul liniei de frecvență, pentru a tăia sau pentru a mări chirurgical o frecvență. Astfel, puteți amplifica basul în general, apoi mutați controlul mediu în zona basului pentru a tăia o singură frecvență necinstită.

Foto: Cultul lui Mac
Combinat cu feedback-ul vizual de la analizorul live, acesta este foarte puternic.
În cele din urmă, în extrema dreaptă a panoului Visual EQ veți vedea Câştig glisor. Aceasta este o creștere sau o reducere generală pentru pistă și este menită să vă permită să compensați orice pierdere de volum (sau creștere) care are ca rezultat ajustările EQ. Este, de asemenea, o modalitate de a obține un impuls suplimentar la o înregistrare foarte destul de destul de mare, dar acest lucru va crește, de asemenea, orice zgomot din piesă, astfel încât lucrurile ar putea fi șuierătoare.
Sfaturi profesionale
Asta este pentru Visual EQ pe iOS. Este simplu de utilizat, dar foarte puternic. Dacă îți eclezi bine piesele, poți transforma un proiect cu sunet decent într-unul uimitor de lustruit și totul fără instrumente fantastice de stăpânire sau orice altceva. Și înainte de a pleca, iată câteva sfaturi suplimentare pentru utilizarea Visual EQ.
- Puteți schimba piesele cu fereastra Visual EQ încă deschisă, pentru a modifica rapid EQ pe diferite piese.
- Atingeți de două ori un nod pentru al reseta în poziția implicită
- Apăsând pe unul dintre cercurile de reglare se afișează scurt nivelul de câștig și frecvența aplicate de acel reglator.
- Apasă pe Solo (o pictogramă pentru căști) de pe melodia la care lucrați pentru a o auzi singură sau cu restul melodiei. Acesta este un mod excelent de a verifica modul în care ajustările dvs. afectează pista individuală și mixul în ansamblu.


