IPad-ul are un mod uimitor cu ecran divizat. Se numește Split View și vă permite să utilizați două aplicații unul lângă altul. Pe anumite iPad-uri, puteți chiar să flotați o a treia aplicație deasupra. Split View vă permite să glisați și să fixați text, imagini, linkuri și aproape orice altceva între aplicații, la fel ca pe un Mac sau PC. De asemenea, este foarte ușor de utilizat. Să vedem cum.
Slide Over vs. Split View pe iPad
Foto: Cultul lui Mac
Mai întâi, să verificăm diferența dintre Glisați peste și împărțiți ecranulsau Split View. În Split View, două aplicații partajează ecranul. Acestea stau una lângă cealaltă, iar ecranul este împărțit fie la 50:50, fiecare aplicație obținând o cotă egală a ecranului, fie aproximativ 70:30 (sau 30:70), cu o aplicație obținând mai mult spațiu decât cealaltă.
Slide Over este atunci când o aplicație încă ocupă întregul ecran, dar alta plutește deasupra într-o fereastră slabă. Această fereastră subțire poate fi glisată în interiorul și în afară din partea dreaptă a ecranului, parcând-o când nu aveți nevoie de ea și însumând-o când aveți. Acest lucru este minunat pentru utilizarea temporară a unei aplicații și apoi respingerea acesteia. Puteți viziona un film și glisați ocazional în aplicația Mesaje sau puteți utiliza Safari și Slide Over aplicația Note atunci când trebuie să salvați un link sau o imagine.
Utilizarea ecranului divizat pe un iPad

Foto: Cultul lui Mac
Atât Split View, cât și Slide Over încep la fel. Cu o aplicație deja pe ecran, glisați în sus din partea de jos a ecranului. Aceasta va aduce iOS 11 Dock. Dacă aplicația pe care doriți să o utilizați se află în Dock, glisați pictograma sa în partea principală a ecranului, spre stânga sau spre dreapta. Când o veți apropia de marginea ecranului, aplicația principală se va estompa și se va strânge pentru a crea un mic spațiu gri închis la margine. Lasă aplicația în acest spațiu și folosești ecranul divizat.
Dacă folosiți o aplicație des în Split Screen, ar trebui să vă asigurați că o păstrați în Dock. Puteți trage aplicații din alte locuri, dar Dock-ul este cel mai rapid și mai simplu.
Cum să redimensionați ecranul divizat
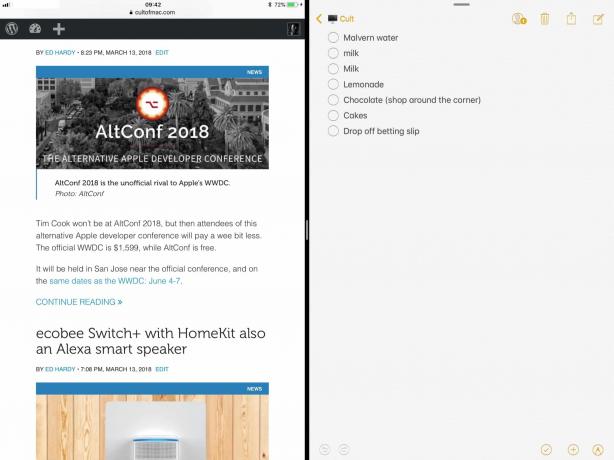
Foto: Cultul lui Mac
Acest lucru vă plasează în versiunea 70:30 a ecranului divizat. Pentru a partaja ecranul 50:50 între cele două aplicații, trebuie doar să apuci mâna cenușie din mijlocul liniei negre care împarte cele două aplicații. Trageți acest mâner la stânga sau la dreapta pentru a redimensiona aplicațiile.
Cum să ieșiți din Split Screen
Pentru a ieși din Split Screen, procedezi la fel ca și când ai redimensiona aplicațiile, doar tu continui. Adică, redimensionați o aplicație până când ocupă întregul ecran, iar cealaltă este distrusă chiar de pe marginea afișajului. Puteți face acest lucru în ambele direcții, pentru a scăpa de aplicația din stânga sau cea din dreapta.
Cum se activează Slide Over pe iPad

Slide Over începe exact la fel ca Split View. Trageți o pictogramă a aplicației din Dock (sau în altă parte) și o plasați peste aplicația principală. Diferența este că, cu Slide Over, trageți aplicația mai aproape de mijlocul aplicației principale. Dacă continuați să mergeți spre margini, ecranul se estompează și se pregătește pentru o vizualizare Split View. Deci, trebuie doar să renunțați la aplicație înainte de a vă apropia de margine. După ce a scăpat-o, noua aplicație va pluti peste aplicația principală într-o mică fereastră mobilă.
Cum să mutați aplicația plutitoare în Slide Over
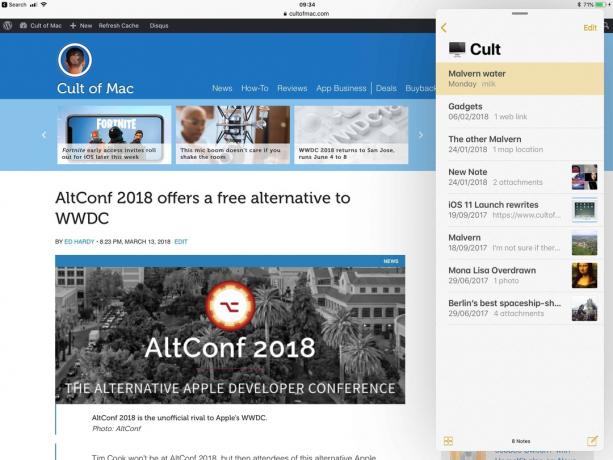
Foto: Cultul lui Mac
Puteți face câteva lucruri cu această aplicație Slide Over. Primul este să-l trageți de pe o parte a ecranului pe cealaltă. Pentru a face acest lucru, trebuie doar să apucați bara mică gri din partea de sus a ferestrei Slide Over și trageți la stânga sau la dreapta.
Dacă continuați să mergeți spre dreapta, puteți glisa fereastra chiar de pe marginea ecranului. Pentru a o recupera, pur și simplu glisați din dreapta ecranului, începând chiar de la margine. Panoul Slide Over va aluneca înapoi pe ecran.
Pentru a transforma panoul Slide Over într-o aplicație completă Split View, apucați mânerul mic gri și glisați-l în sus. Aplicația principală se va muta singură pentru a permite spațiu și veți fi în Split View.
Pentru a înlocui aplicația Slide Over cu o altă aplicație, trebuie doar să apucați noua aplicație din Dock și să o trageți afară. Aplicația curentă Slide Over va dispărea.
Cum să luați aplicații pentru Split Screen și Slide Over
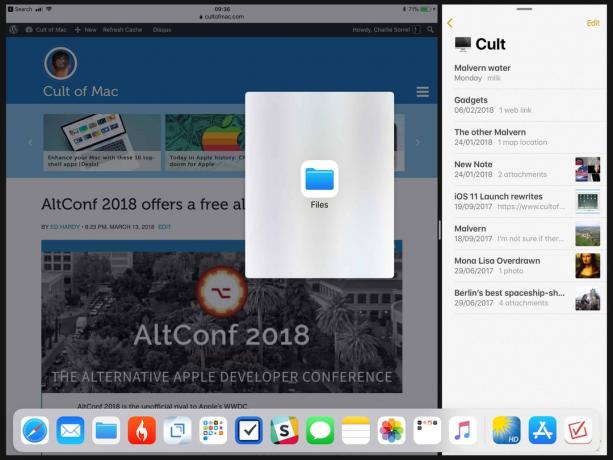
Foto: Cultul lui Mac
Cel mai ușor loc de păstrare a aplicațiilor pentru acces rapid este în Dock. Dacă docul se aglomerează, puteți pune unele aplicații într-un folder și apoi trageți acea la doc. Și aplicația din interiorul unui folder Dock poate fi trasă în Split Screen.
De asemenea, puteți apuca o aplicație din ecranul de pornire. Mai întâi, apăsați butonul Acasă pentru a accesa ecranul Acasă. Apoi începeți să trageți aplicația pe care doriți să o utilizați în Split View sau Slide Over. Atunci, în timp ce tot trăgeai, atingeți aplicația principală pentru a se lansa. Apoi, când s-a lansat, puteți utiliza aplicația pe care o trageți în continuare, așa cum ați fi tras-o din Dock.
Intrați în Split Screen folosind căutarea Spotlight
De asemenea, puteți trage o aplicație dintr-o căutare Spotlight, deși acest lucru este foarte practic doar dacă aveți o tastatură externă atașată la iPad. Cu aplicația principală deschisă, trebuie doar să apăsați Command Space pe tastatură, apoi tastați pentru a căuta cealaltă aplicație dorită. Când pictograma sa apare în rezultatele căutării, începeți să o trageți. Ecranul de căutare Spotlight va dispărea și aplicația principală va reveni. Apoi trageți noua aplicație în Split View sau Slide Over.


![Când lucrurile se duc în neregulă depanează actualizările iOS [Cum se face]](/f/d60d72bce28b8039ee6735d40781a1c0.jpg?width=81&height=81)