Sidecar, care vă permite să utilizați un iPad ca afișaj extern pentru Mac-ul dvs., este o caracteristică neașteptat de uimitoare în MacOS Catalina. Mutați orice fereastră pe iPad și iată-l. Puteți trece cu mouse-ul pe fereastra respectivă cu Mac, la fel ca și în cazul oricărui alt ecran extern, sau puteți ridica un creion Apple și îl puteți folosi în aplicația Mac, direct de pe ecranul iPad-ului. Și, la fel ca orice afișaj extern obișnuit, puteți alege unde există ecranul iPad-ului.
Astăzi vom vedea cum să mutăm ecranul iPad-ului de la stânga la dreapta în configurația Sidecar.
Ce este Sidecar?
Pe lângă faptul că vă permite să utilizați iPad-ul ca al doilea monitor Mac fără fir (sau cu fir), Sidecar este de fapt o suită de instrumente destul de completă. Acesta cuprinde următoarele caracteristici:
- Utilizați iPad ca afișaj extern
- Marcați o captură de ecran sau un PDF
- Utilizați Apple Pencil pe aplicațiile Mac
- Adăugați o bară tactilă pentru Mac non-Touch Bar
- Utilizați o bară laterală Sidecar
- Rulați aplicațiile Mac „pe” iPad
Astăzi vom vedea cum aranjați ecrane în Sidecar. Când utilizați mai multe ecrane cu Mac-ul dvs., de obicei unul se află în stânga și unul în dreapta. Puteți să glisați ferestrele și fișierele între ele, dar Mac-ul dvs. nu știe care este până când nu-i spuneți.
Imaginați-vă Mac-ul dvs. crede că iPad-ul dvs. stă în partea stângă a ecranului Mac-ului și că este corect în această ipoteză. Acum, ce se întâmplă dacă ridicați fizic iPad-ul și îl mutați pe cealaltă parte a Mac-ului? Această captură de ecran a Preferințelor de afișare ale Mac-ului facilitează vizualizarea problemei:
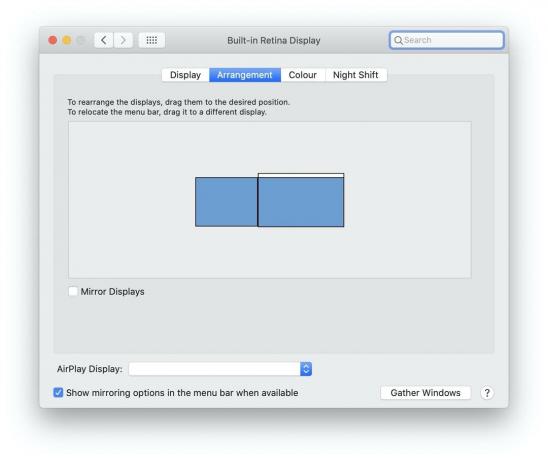
Foto: Cultul lui Mac
Dreptunghiul mai mare este afișajul Mac. Cel mai mic este ecranul iPad. Aceste dreptunghiuri sunt la scară, deci dacă aveți un iMac de 27 de inci și un iPad mini, atunci ferestrele vor avea dimensiuni complet diferite.
Bare de meniu

Foto: Cultul lui Mac
Pentru a rearanja afișajele, pur și simplu trageți-le. Puteți plasa iPad-ul spre stânga, dreapta, sus sau jos. Dacă alegeți partea de sus sau de jos, rețineți că acest lucru înseamnă că puteți face mouse-ul prin bara de meniu. De obicei, când mutați indicatorul mouse-ului în partea de sus a ecranului, acesta se oprește. Acest lucru face imposibilă ratarea barei de meniu. Dar dacă există un alt ecran deasupra, indicatorul trece peste bara de meniu și în celălalt ecran.
Vorbind despre barele de meniu Mac, puteți, de asemenea, să le trageți pe cea din fereastra Preferințe de afișare. Acest lucru vă permite să alegeți ecranul pe care să îl plasați. Cu toate acestea, în cazul Sidecar, ambele ferestre au o bară de meniu și ambele funcționează.
Comportament ciudat
O altă ciudățenie este că notificările Mac apar pe ecranul iPad-ului, nu pe Mac. De asemenea, dacă utilizați comanda tastaturii ⌘-Tab pentru a deschide comutatorul de aplicații pe ecran al Mac-ului, acesta apare și pe iPad în loc de pe ecranul principal. Acesta este un comportament destul de ciudat, dar notificările cel puțin ar putea fi utile dacă stați departe de Mac și utilizați iPad-ul.
Un ultim sfat. Dacă doriți să utilizați iPad-ul pentru a înlocui ecranul Mac-ului, ar trebui să bifați caseta la Afișaje oglindă. Acest lucru va face ceea ce sună - iPad va afișa o copie a ecranului Mac. Apoi, puteți să vă luați Apple Pencil, să vă plimbați pe canapea cu iPad-ul și să utilizați Mac-ul de la distanță. Un lucru de remarcat este că rezoluția afișajului va fi comutată automat la una care se potrivește cu raportul de aspect pătrat al iPad-ului. Aceasta înseamnă că Mac are bare negre de ambele părți ale ecranului.
Vom explora celelalte posibilități și caracteristici ale Sidecar în alte postări. Dar dacă aveți un Mac rulează Catalinași un iPad, cu siguranță ar trebui să îl verificați.

![Începeți cu noul dvs. iPhone - modul corect [Ghid de configurare]](/f/445f815a326033def784ddda8b398302.jpg?width=81&height=81)
![Aplicații excelente de călătorie pentru a vă face călătoria ușoară și distractivă [Sfaturi tehnice de călătorie]](/f/30de79c1dc587ffcc5917d156ea65be2.jpg?width=81&height=81)