AirDrop, funcția de partajare încorporată Apple, vă permite să transmiteți aproape orice între orice dispozitiv Apple. Îl puteți folosi pentru a partaja fotografii, videoclipuri, adrese URL, documente, fragmente de text - pe scurt, orice poate fi partajat folosind pictograma standard „săgeată de partajare” este un joc corect pentru AirDrop.
AirDrop ar trebui să fie cu adevărat prima dvs. alegere pentru partajare, deoarece nu folosește internetul pentru a trimite fișierele. Vă conectează direct pe dvs. și destinatar, utilizând Wi-Fi și face transferul în acest fel. Acest lucru face AirDrop sigur și rapid. De asemenea, înseamnă că funcționează la fel de bine pe vârful unui munte ca și într-un birou aglomerat.
Cum se folosește AirDrop pe iPhone și iPad

Foto: Cultul lui Mac
Utilizarea AirDrop este ușoară și fiabilă. În ultimii ani, Apple a făcut ca această caracteristică să fie solidă. Este posibil ca singura soluționare a problemelor pe care trebuie să o faceți să vă asigurați că persoana la care trimiteți are AirDrop activată pe iPhone sau iPad.
A folosi AirDrop, doar a atins standardul Distribuiți săgeata, apoi atingeți Pictograma AirDrop când apare Foaia de partajare. Pictograma AirDrop este cercul mic cu niște unde albastre, asemănătoare unui radar (dacă liniile radar sunt negre, aveți AirDrop dezactivat).
Se află în rândul său, mai presus de toate celelalte opțiuni de partajare. În rândul respectiv, vor apărea toți destinatarii disponibili, cu numele lor și tipul de dispozitiv (e) pe care le dețin (Mac, iPad, iPhone). Doar atingeți unul pentru a trimite fișierul, fotografia, linkul sau orice altceva. Din punctul tău de vedere, ca expeditor, asta este. Un indicator de progres se va grăbi în jurul marginii pictogramei persoanei respective pe iPhone sau iPad, arătându-vă cât de rapid merge transferul.
Primirea cu AirDrop
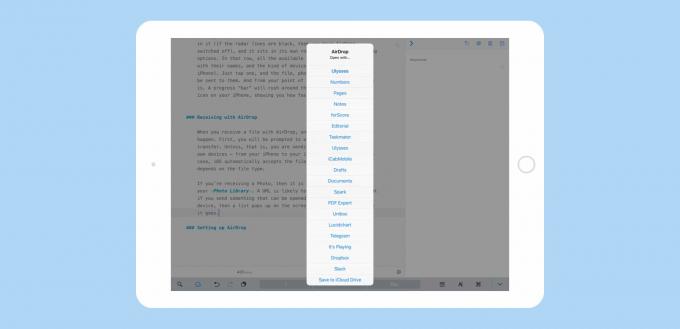
Foto: Cultul lui Mac
Când primiți un fișier cu AirDrop, se poate întâmpla unul din mai multe lucruri. În primul rând, vi se va solicita să acceptați transferul primit. Cu excepția cazului în care, adică, trimiteți un fișier către unul dintre dispozitivele dvs. - de la iPhone la iPad, de exemplu. În acest caz, iOS acceptă automat fișierul. Ce se întâmplă în continuare depinde de tipul de fișier.
Dacă primiți o fotografie, aceasta va fi adăugată automat în fototeca dvs. (și probabil se deschide o adresă URL în Safari). Dar dacă trimiteți ceva care poate fi deschis de mai multe aplicații pe dispozitivul dvs., o listă apare pe ecran, astfel încât să puteți alege unde merge fișierul. În exemplul de mai sus, am trimis un fragment de text din Schițe de pe iPhone pe iPad. Lista rezultată a apărut automat, afișând toate aplicațiile care pot accepta un fragment de text. La fel se întâmplă cu PDF-urile și cu tot felul de alte fișiere. Este un pic ca Mac Finder Deschide în… comanda.
O opțiune îngrijită la care să acordați atenție aici apare în partea de jos a listei, unde puteți alege Salvați pe iCloud Drive. Această destinație extraordinară salvează fișierul la nivelul rădăcinii iCloud Drive. Dacă rulați iOS 11 și utilizați aplicația Fișiere, o puteți găsi acolo. Aceasta transformă iCloud Drive într-un fel de căsuță de e-mail pentru transferurile dvs. AirDrop. Fie că îl mențineți organizat, fie că îl lăsați să se ruineze ca o tâmpenie pe care o numiți desktop pe Mac, depinde de dvs.
Configurarea AirDrop
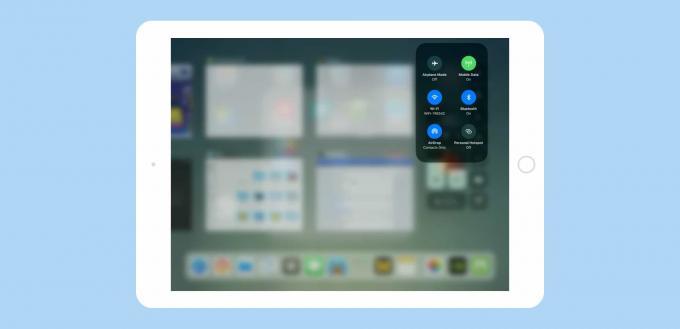
Foto: Cultul lui Mac
De obicei, AirDrop funcționează doar. Dacă nu este activat, pur și simplu porniți-l chiar atunci când sunteți gata de partajare. Dacă nu vedeți dispozitivul destinatarului în rândul AirDrop din Foaia de distribuire, poate fi necesar să remediați ceva pe dispozitivul acestuia.
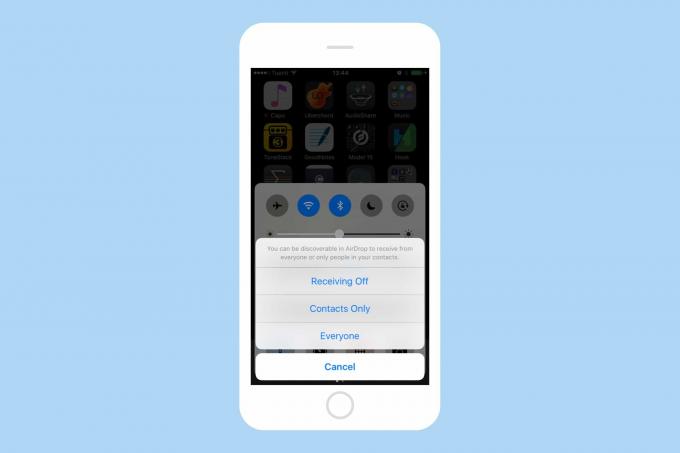
Foto: Cultul lui Mac
Cea mai ușoară cale este de a le face să deschidă Control Center și să atingeți pictograma AirDrop. În iOS 10, acesta deschide un mic meniu în care pot alege Primirea oprită, Numai contacte sau Toata lumea. Toate acestea fac ceea ce v-ați aștepta. Cel mai bun pentru majoritatea oamenilor este Numai contacte, deoarece vă lasă deschis pentru a primi fișiere în orice moment, dar numai de la persoanele din lista dvs. de contacte.
Pe iOS 11, funcționează puțin diferit. Aici, deschideți Control Center cu aceeași glisare în sus din partea de jos a ecranului. Dar atunci trebuie să apăsați lung widgetul Wi-Fi pentru a accesa comenzile AirDrop. Odată ajuns acolo, puteți alege din aceleași trei opțiuni.
Cum funcționează AirDrop?
În cele din urmă, cum funcționează AirDrop? Folosește o combinație de Bluetooth și Wi-Fi. Bluetooth este utilizat pentru a urmări celelalte iDevices în apropiere (într-unul dintre capturile de ecran de mai sus, puteți vedea că iPhone-ul unui străin din apropiere a apărut în mine listă). Apoi, când efectuați transferul, se face o conexiune super-rapidă, de la egal la egal, cu Wi-Fi. Transferurile rezultate sunt ridicol de rapide. Chiar și un videoclip mare va fi transmis în câteva secunde, iar fotografiile se mișcă atât de repede încât s-ar putea să vă întrebați dacă ceva nu a mers bine.
AirDrop este destul de grozav și funcționează aproape tot timpul. Dacă nu îl folosiți niciodată, ar trebui să vă obișnuiți.

