Doriți o modalitate rapidă de a vă muta fotografiile, muzica și documentele de pe iPhone pe Mac? Cum rămâne cu backupul iPhone-ului din mers?
iKlips Duo este un mic gadget inovator care va face ambele. Este un stick USB bine realizat, certificat MFi, care vă permite să vă conectați la iPhone (sau iPad) prin portul Lightning și la Mac printr-un port USB 3. Aruncă-l în geantă și fii sigur că ai întotdeauna o modalitate de a-ți scoate datele de pe dispozitivul iOS.
Este simplu, ușor și nu necesită iTunes sau iCloud. Iată cum să transferați conținutul media iPhone pe computerul Mac sau pe computer și apoi puneți-l înapoi, dacă doriți, utilizând iKlips Duo.
Conectați-vă cu iOS
Mai întâi va trebui să cumpărați un iKlips Duo, pe care Adam Elements îl vinde în dimensiuni de 32 GB, 64 GB, 128 GB și 256 GB (și mai multe culori), cu prețuri cuprinse între 89 și 399 USD. (Notă: iKlips Duo este în prezent la vânzare cu 20% reducere la Cult of Mac Deals.)
Apoi, trageți înapoi capacul cauciucat de la capătul fișei Lightning și glisați unitatea fantezie degetului mare în dispozitivul dvs. iOS la alegere. L-am conectat la iPhone 6 Plus și am primit un mesaj care îmi spune să descarc aplicația însoțitoare. De asemenea, puteți accesa direct App Store și
descărcați aplicația gratuită iKlips Acolo.
Foto: Rob LeFebvre / Cult of Mac
De fiecare dată după aceea, când conectați Duo la dispozitivul dvs. iOS, veți primi o mică casetă de dialog care vă va întreba dacă iPhone-ul dvs. se poate conecta la unitatea flash iKlips. Atingeți Permiteți pentru a permite iPhone-ului dvs. să lanseze aplicația iKlips.
Odată ajuns acolo, veți vedea o reprezentare mare, în stil vitezometru, a stocării rămase a iKlips Duo (sau a memoriei disponibile a iPhone-ului). Glisați spre stânga sau spre dreapta pentru a comuta între cele două.

Foto: Rob LeFebvre / Cultul MAc
Apăsați mai jos pe pictogramele Fotografii, Muzică, Videoclipuri sau Toate fișierele pentru a accesa respectivele suporturi media. Atingeți una dintre filele din partea de sus pentru a vedea conținutul media de pe iPhone sau iKlips. Atingeți fila Aplicație pentru a vedea conținutul media specific pe care l-ați înregistrat cu aplicația iKlips.
Puteți reda oricare dintre aceste medii în aplicația iKlips și le puteți chiar AirPlay pe orice difuzoare disponibile sau Apple TV cu o atingere pe pictograma AirPlay. Playerul de muzică este rudimentar și nu există nicio modalitate reală de a muta muzica de la iKlips Duo la iTunes, dar este grozav într-o apăsare.
Backup foto
Atingeți sigla Adam Elements din centrul ecranului pentru a glisa afară din meniul aplicației iKlips. Puteți accesa camera iKlips și iKlips Recorder.

Foto: Rob LeFebvre / Cult of Mac
Atingeți pictograma Backup foto, apoi apăsați butonul Backup din centrul ecranului rezultat pentru a începe o copie de rezervă completă a fotografiilor de pe iPhone pe iKlips Duo. Acest lucru poate dura ceva timp dacă aveți o mulțime de fotografii pe iPhone, așa cum fac eu, așa că asigurați-vă că nu ieșiți repede pe ușă în curând. Poate că este un lucru grozav de făcut o singură dată.
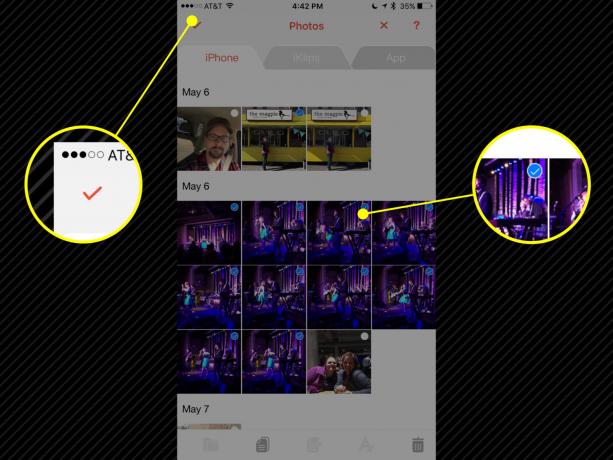
Foto: Rob LeFebvre / Cult of Mac
Desigur, puteți face copii de rezervă pentru seturi mai mici de fotografii. Pur și simplu atingeți pictograma Fotografii din aplicația iKlips, apoi atingeți fila iPhone din partea de sus. Apoi, atingeți pictograma Editare mică din dreapta jos. Fiecare miniatură va primi un punct în colțul din dreapta sus; atingeți fotografiile pe care doriți să le transferați de pe iPhone pe iKlips și va apărea o pictogramă de bifă albastră. Atingeți bifa din dreapta sus și fișierele se vor muta pe dispozitivul iKlips Duo.
Pentru a face copii de rezervă și pentru toate contactele, pur și simplu deschideți meniul iKlips și atingeți pictograma Contact Backup, apoi butonul Backup care apare ca rezultat. Acordați iKlips permisiunea de a vă accesa contactele printr-o atingere a butonului OK și lăsați aplicația să facă lucrurile sale.
Accesați fișierele pe Mac
Toate acestea nu au sens decât dacă puteți muta aceste fișiere pe Mac sau PC, totuși, nu? Din fericire, această parte este și mai ușoară.

Foto: Rob LeFebvre / Cult of Mac
Trageți capacul de pe capătul USB 3 al iKlips Duo și conectați-l la orice slot USB disponibil de pe Mac (sau PC, bine, OK). Funcționează la fel ca orice altă unitate flash USB, permițându-vă să vedeți toate fișierele și folderele de pe ea. Copia de rezervă completă a fotografiei va fi în propriul folder, fiecare fotografie având un nume de fișier ciudat pentru a funcționa cu caracteristica iKlips Restore de pe iPhone. Orice fotografie pe care o faceți manual se va afișa în directorul rădăcină al unității iKlips, în timp ce orice creați în cadrul aplicației va apărea în acele foldere specifice.
Acum vă puteți transfera cu ușurință conținutul media iPhone pe Mac, chiar dacă nu aveți la îndemână Wi-Fi sau un cablu Lightning. Puteți lua un iKlips Duo al dvs. la Site-ul Adam Elements sau, doar pentru o perioadă limitată, pentru 20% reducere la Cult of Mac Deals.

