„Este sezonul oferirii de cadouri, iar unul dintre cele mai tari cadouri din jur este un Mac nou. Dacă sunteți unul dintre cei norocoși pentru a obține unul în acest an, veți dori să desfaceți cutia respectivă, să rupeți cearșafurile de plastic și să ajungeți la lucrurile bune.
După ce v-ați conectat la noul dvs. Mac, vă pregătiți pentru că este destul de ușor de configurat, indiferent dacă aveți un Mac vechi din care să transferați date sau dacă începeți de la zero. Cu toate acestea, există câteva opțiuni de făcut pe parcurs și câteva trucuri și aplicații esențiale pe care doriți să le luați în considerare, așa că suntem aici pentru a vă ajuta să treceți prin proces.
Aici este Cultul lui Mac ”Ghid pentru configurarea noului dvs. Mac în mod corect.
Configurare inițială

În primul rând, nu aruncați încă acea cutie - Apple a ambalat noul Mac destul de bine pentru călătorii, deci dacă vreți trebuie să-ți iei Mac-ul înapoi (ferește) sau chiar să-l mute într-un apartament nou, cutia în care a fost livrat va intra la indemana.
Dacă aveți un MacBook nou, probabil că va avea deja o taxă, dar la fel de bine îl puteți conecta în timp ce îl configurați. Dacă configurați un desktop nou, va trebui să atașați cablul de alimentare în partea din spate a aparatului și să îl conectați la perete. De asemenea, va trebui să pregătiți tastatura și mouse-ul.
Odată ce noul dvs. Mac este conectat, pur și simplu apăsați tasta Putere apăsați butonul glorios al unui Mac pornind. Mac-urile noi vor lansa Asistentul de configurare și tot ce trebuie să faceți este să urmați instrucțiunile de pe fiecare ecran pe măsură ce apare.
Asistent configurare
Mai întâi, va trebui să vă alegeți țara, apoi să faceți clic Continua. Apoi, alegeți tastatura în funcție de limba pe care doriți să o utilizați pe Mac.
Veți alege rețeaua Wi-Fi în continuare dacă vă conectați la internet fără fir, Ethernet dacă utilizați o conexiune prin cablu. Introduceți parola pentru Wi-Fi.

Foto: Rob LeFebvre / Cult of Mac
Următorul ecran vă oferă opțiunea de a transfera datele dvs. de pe un Mac mai vechi pe cel nou folosind Asistent migrație aplicație Dacă ați făcut o copie de rezervă a datelor de pe o mașină mai veche pe un hard disk prin Mașina timpului, puteți alege acea opțiune. Cu toate acestea, puteți rula această aplicație, deci continuați și săriți peste acest pas (faceți clic pe Nu acum) dacă doriți să configurați un sistem curat, nou-nouț pe Mac.
Va trebui să activați Servicii de localizare apoi veți introduce ID-ul și parola Apple în ecranul următor. Dacă nu aveți deja un ID Apple, îl puteți crea aici cu un clic pe Creați un ID Apple gratuit. Va trebui să introduceți și cardul dvs. de credit, dar merită - veți primi Găsește-mi Mac-ul și acces la Mac App Store. Puteți configura una mai târziu, dacă nu sunteți sigur.
Urmează Termenii și condițiile standard - va trebui să faceți clic De acord de două ori pentru a trece de ea. Unii oameni chiar citesc aceste lucruri mai întâi.
Configurare iCloud
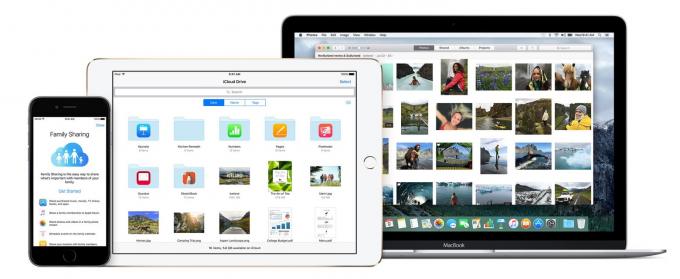
Foto: Apple
După ce ați făcut acest lucru, vi se va cere să configurați iCloud. Veți avea nevoie de ID-ul dvs. Apple aici, dar iCloud vă va permite să vă sincronizați calendarele, e-mailul, contactele, notele, mementourile și chiar conectările la site-ul web cu 5 GB de stocare gratuită. Puteți desigur cumpărați mai mult spațiu iCloud dacă nu este suficient.
Apoi, veți dori să configurați FaceTime și Mesaje și puteți lăsa e-mailul implicit să stea în câmpul care apare sau să inserați orice alt e-mail pe care l-ați înregistrat la Apple. Verificați adresele de e-mail pe care doriți să le utilizați cu FaceTime și Messages și apoi faceți clic pe Continua.
Găsește-mi Mac-ul este o modalitate excelentă de a vă asigura că veți ști întotdeauna unde este Mac-ul dvs. (când este conectat la internet); un alt nivel extraordinar de securitate dacă vă lăsați MacBook-ul undeva sau îl veți fura. Permite aceasta și apoi lovit Continua.
Configurarea contului
Acum va trebui să configurați un cont pentru Mac. Dacă ați trecut peste vechiul folder de utilizator Mac, nu va trebui să faceți acest lucru, dar dacă nu, completați-vă numele, apoi creați un nume de cont și o parolă. Asigurați-vă că alegeți o parolă bună pe care o puteți reține și are cel puțin opt caractere, inclusiv majuscule, cifre și caractere speciale, dacă este posibil. De asemenea, veți dori să activați Permiteți ID-ul meu Apple să reseteze parola acestui utilizator și să solicite parolă atunci când vă conectați, cel puțin la început până când veți afla funcțiile de autentificare automată ulterior.

Foto: Apple
În continuare, veți dori să vă selectați fusul orar - este detectat automat dacă ați acceptat să activați serviciile de localizare mai devreme și se va regla dacă călătoriți cu computerul dvs. Mac. De asemenea, puteți alege doar fusul orar și faceți clic pe Continuare. Apoi, va trebui să fiți de acord sau nu cu „Trimiteți datele de diagnosticare și de utilizare către Apple” și „Partajați datele de blocare cu dezvoltatorii de aplicații”.
În cele din urmă, puteți înregistra noul dvs. Mac cu Apple. Este posibil să primiți e-mailuri de marketing ocazionale după ce faceți acest lucru, dar este un pas important; Mac-ul dvs. va trebui să fie înregistrat dacă aveți nevoie de asistență de la Apple ulterior.
Clic Continua pe ecranul final Mulțumesc și sunteți gata să începeți să folosiți noua și frumoasă mașină.
Modificări esențiale pentru Mac
Sigur, îți poți folosi computerul chiar „din cutie”, dar există câteva lucruri pe care le poți face pentru a asigura o experiență mai plăcută. Iată câteva dintre cele mai esențiale.
După ce ați trecut de configurarea inițială, faceți clic pe meniul Apple din partea stângă sus a ecranului Mac-ului dvs., apoi faceți clic pe App Store. Mac App Store se va lansa și veți dori să faceți clic pe fila Actualizări din partea de sus. Dacă aveți software care necesită o actualizare, acesta va apărea în listă. De obicei, este mai bine să vă mențineți toate programele la zi.

Foto: Rob LeFebvre / Cult of Mac
Dacă provii de pe un Mac cu adevărat vechi, este posibil să derulezi derularea pe noul tău Mac. În urmă cu câțiva ani, Apple a schimbat direcția derulării trackpadului cu două degete pentru a se potrivi cu defilarea pe ecranul tactil: sus înseamnă sus și jos înseamnă jos. La început se poate simți ciudat, dar acordați-i ceva timp înainte de a decide dacă faceți comutatorul sau nu. Dacă decideți că nu puteți trăi cu el, atunci vă puteți opri Derulare naturală în aplicația Preferințe sistem. Faceți clic pe pictograma Trackpad din Preferințe sistem, apoi debifați Direcția de derulare: natural. Acest lucru vă va face să glisați cu două degete în jos pe trackpad să funcționeze așa cum vă așteptați, mai degrabă decât să încercați să imitați un ecran tactil iOS, care nu este ceașca de ceai a tuturor.

Foto: Rob LeFebvre / Cult of Mac
Dock-ul poate folosi și câteva pictograme mai puțin, așa că faceți clic și trageți-le pe cele pe care nu le doriți de pe Dock și țineți-le apăsate până când vedeți că apare opțiunea Remove. Dă-i drumul și se vor îndepărta. Dacă doriți să puneți aplicațiile înapoi în Dock mai târziu, pur și simplu trageți pictograma sa în zona Dock până când celelalte pictograme se îndepărtează. Dă-i drumul și va rămâne acolo. De asemenea, ați putea lua în considerare dezactivarea caracteristicii de mărire a docului, care arată grozav, dar poate împiedica clicurile exacte. Intrați în Preferințe sistem, faceți clic pe Doc pictogramă, apoi debifați Mărire Caseta de bifat.
O altă caracteristică pe care ați putea dori să o dezactivați este Autocorecția. Poate fi enervant atunci când tastați ca Mac să remedieze greșelile de greșeală pe care nu doriți să le remedieze. A cădea în Preferințe sistem, Click pe Tastatură, apoi Text fila din partea de sus a ferestrei. Debifați Corectați ortografia automat Caseta de bifat. Veți primi în continuare linii roșii în aplicația Mail și în alte aplicații de procesare a textului, dar computerul dvs. Mac nu va schimba nimic pentru dvs. fără să spuneți acest lucru.
Bucurați-vă de noul Mac
Acum, după ce ați configurat noul dvs. Mac, puteți începe să vă bucurați de noul computer. Vă recomandăm să descărcați toate aplicațiile și jocurile pe care doriți să le folosiți mai întâi - fie din Mac App Store, fie din surse terțe de încredere, acolo unde este necesar. Distrează-te să-ți cunoști noul Mac!
Raportare suplimentară a lui Killian Bell.
