Dacă rulați versiunea iOS 12 beta, este posibil să fi aruncat o privire la Screen Time, să fi încercat să o rezolvați, apoi să fi renunțat și să fi plecat în altă parte pentru a încerca câteva alte actualizări caracteristici noi minunate. Știu că am făcut-o. Dar chiar și în starea actuală confuză, Screen Time - noua caracteristică a Apple pentru monitorizarea și limitarea modului în care petreceți timpul pe iPhone și iPad - este destul de îngrijită. Astăzi vom evita părțile complicate și vom arunca o privire asupra setării limitelor pentru aplicații individuale.
Ce este timpul de ecran?
Screen Time monitorizează cât timp petreceți folosind fiecare aplicație individuală pe dispozitivele dvs. și vă arată datele în tabele utile. Puteți naviga după categoriile de aplicații și chiar puteți vedea cât ați petrecut pe site-uri web individuale în Safari.
Apoi, dacă nu îți place ceea ce vezi, poți seta limite pentru timpul permis în acele aplicații sau poți face contrariul: restricționarea întregului dispozitiv pentru perioade de
Timpul Inactivși apoi să permită anumitor aplicații să „treacă” această restricție. Astfel, puteți permite doar aplicației dvs. de scriere la alegere să funcționeze în timpul dimineții, eliminând tentația de a vă rătăci pe site-uri dependente, cum ar fi Cultul lui Mac.Mai este. Screen Time agregă datele de utilizare de pe toate dispozitivele dvs., iar limitele se aplică tuturor dispozitivelor iOS conectate la contul dvs. Puteți chiar să spionați utilizarea copiilor dvs. și să le setați de la distanță limite.
Este minunat, dar în acest moment Screen Time este greu de utilizat. Categoriile de aplicații sunt prea largi, ceea ce le face inutile pentru stabilirea limitelor. De exemplu, dacă limitez Divertisment aplicații, apoi limitez nu doar Netflix, ci și toate aplicațiile pe care le folosesc pentru a face muzică.
Dimpotrivă, Mereu permis secțiunea este prea detaliată. Puteți alege să aveți întotdeauna permise anumite aplicații, chiar și în timpul programării Timp de inactivitate. Dar lista include totul, chiar și blocanți de conținut Safari. Doriți să vă blocați blocatorul? Probabil că nu, dar nu vreau să mă gândesc la această caracteristică la un nivel atât de scăzut.
Ce este utile, chiar și în această versiune beta timpurie, sunt limitele individuale ale aplicațiilor.
Cum să setați limitele individuale ale aplicației în timpul ecranului
Limitele individuale ale aplicațiilor sunt exact cum sună. Puteți alege orice aplicație și setați un cronometru zilnic care vă permite să o utilizați doar pentru acel număr specificat de minute. Temporizatorul se resetează la miezul nopții și, desigur, îl puteți opri oricând. Îmi place pentru că adaugă doar puțină frecare suplimentară la, să zicem, Instagram, așa că nu o mai verificați, chiar și atunci când ați privit-o deja acum cinci minute.
Pentru a seta o limită pentru o aplicație, treceți peste întregul ecran principal al panoului Screen Time din aplicația Setări, unde sunt setate toate celelalte limite. În schimb, atingeți Toate dispozitivele etichetă în partea de sus și veți fi direcționat către acest ecran:

Foto: Cultul lui Mac
Aceasta este imaginea detaliată a modului în care ați pierdut timpul. Partea care ne interesează este Cel mai utilizat, care implicit afișează o listă cu aplicațiile și site-urile web pe care le deschideți cel mai des. Atingeți Afișați mai multe pentru a vedea o listă mai lungă și luați în considerare dacă există ceva cu adevărat pe lista respectivă este o pierdere de timp. Dacă da, atingeți-l și veți vedea așa ceva:
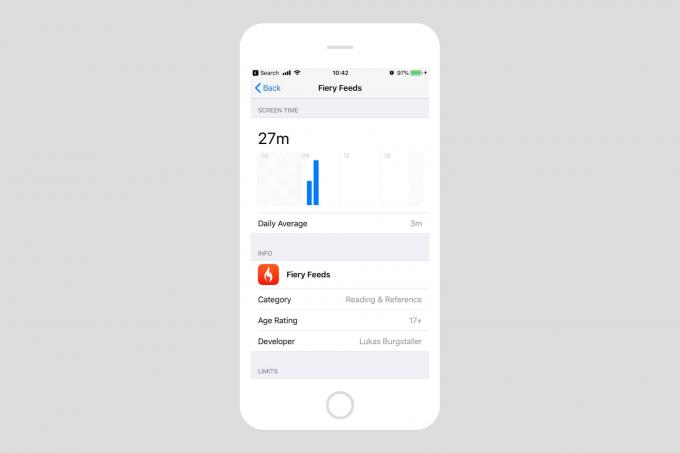
Foto: Cultul lui Mac
Folosesc Fiery Feeds mult mai mult decât aceasta, dar contorul se resetează cu cea mai recentă actualizare beta iOS 12. Dacă vreau să limitez cât de mult folosesc aplicația, ating doar Adăugați limită în partea de jos a ecranului și utilizați selectorul de timp standard pentru iOS pentru a seta limita.
De asemenea, puteți atinge Personalizați zilele, apoi puteți seta limite individuale pentru toate zilele săptămânii.
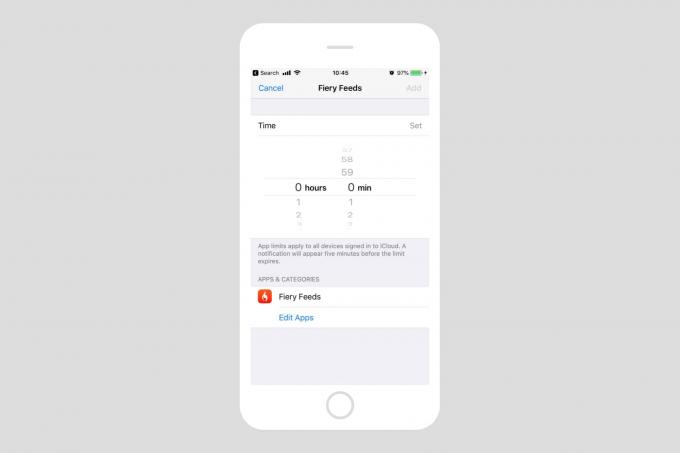
Foto: Cultul lui Mac
Odată ce acest lucru este făcut, începe numărătoarea inversă. Cu cinci minute înainte de a ajunge la limita dvs., va apărea o notificare pentru a vă avertiza. Apoi, când atingeți limita, aplicația nu mai funcționează. Sau ar trebui. Am stabilit limitele iPhone-ului meu și apoi nu s-a întâmplat nimic de fapt când am ajuns la ele. Acest lucru înseamnă că nu am nicio captură de ecran despre acest lucru, așa că iată una de la Apple:

Foto: Apple
Voi continua să folosesc Screen Time pentru a vedea dacă reușesc să funcționeze, dar acum este încă foarte mult în lucru. Promisiunea este uriașă, totuși. Chiar și pentru persoanele cu o disciplină destul de bună, este ușor să pierdeți atenția cât timp petreceți pe Twitter sau pe site-ul dvs. preferat de pe forumul de internet. Cu Screen Time, puteți prelua controlul asupra modului în care vă folosiți timpul.
