Nota editorului: Începând cu februarie 10, 2010, sfatul prezentat mai jos nu mai funcționează. Cu toate acestea, am publicat o nouă postare despre o comandă rapidă iOS care funcționează în prezent: „În cele din urmă - o comandă rapidă de descărcare YouTube pentru iOS care funcționează de fapt. ” Bucurați-vă.
YouTube nu este doar pentru videoclipuri. O mulțime de oameni îl folosesc pentru a posta fișiere audio, doar că adună melodiile cu prezentări de diapozitive, astfel încât să le poată încărca în serviciul de publicare video. Există tot felul de aplicații care vă permit să convertiți din nou un videoclip YouTube într-un MP3, dar astăzi suntem Voi vedea cum puteți converti un videoclip într-un MP3 chiar în Safari, folosind propriul flux de lucru / comenzi rapide Apple aplicație.
Cu puțin timp în urmă, am văzut cum să facem descărcați videoclipuri YouTube pentru vizualizare offline. Am folosit Workflow, aplicația Apple, care vă permite să automatizați tot felul de lucruri îngrijite și care urmează să fie înlocuită de aplicația Siri Shortcuts la fel de utilă.
Astăzi, vom modifica acel flux de lucru pentru a converti fluxurile video în fișiere MP3 sau M4A și pentru a le salva în iCloud Drive. De asemenea, puteți alege să salvați fișierele în Dropbox sau în alt serviciu de stocare.
Sfat pentru profesioniști: dacă utilizați aplicația de podcasting Castro, puteți face acest lucru glisați și fixați aceste fișiere MP3 în propriul folder iCloud al lui Castroși ascultați-i în acea aplicație. Dacă doriți să adăugați fișierele în biblioteca dvs. Apple Music, veți avea nevoie în continuare de un Mac sau PC cu iTunes pentru a face acest lucru.
Cum puteți converti orice videoclip YouTube într-un MP3
Dacă te simți super-leneș, doar apuca-mi Descarcă fluxul de lucru YouTube MP3 din Directorul fluxului de lucru. Se bazează pe un flux de lucru existent din subreditul Reddit’s Workflow. Dacă preferați să descărcați acest lucru și să urmați împreună cu acest tutorial, atunci apucați primul flux de lucru din acest fir.
În timp ce Danialenotdan a oferit și o versiune drăguță numai pentru audio, aceasta nu funcționează, așa că o vom regla noi înșine. Așadar, vizitați site-ul de pe iPad sau iPhone și descărcați fluxul de lucru, care vă va permite să îl adăugați în aplicația dvs. Workflow.
Ca întotdeauna când descărcați orice aplicație, script sau cod executabil de pe internet, verificați de două ori că sunteți fericit că este sigur înainte de utilizare. Fluxurile de lucru partajate pot fi previzualizate în browser înainte de descărcare, deci asigurați-vă că faceți acest lucru.
Dacă urmăriți deja împreună cu tutorial de descărcare video, puteți doar să copiați fluxul de lucru pe care l-ați făcut și să mergeți de acolo.
Editați fluxul de lucru
Pentru a utiliza noul flux de lucru, trebuie doar să atingeți săgeata de partajare din Safari ori de câte ori vizionați un videoclip pe care doriți să îl convertiți. Apoi atingeți Flux de lucru pictogramă și alegeți-vă Descărcați YouTube MP3 acțiune din listă. Apoi, așteptați până când rulează. Fluxul de lucru funcționează excelent pe majoritatea videoclipurilor YouTube, dar uneori eșuează. Acest lucru are legătură cu sfârșitul lucrurilor pe YouTube și încă nu am aflat de ce.
Acest flux de lucru va descărca videoclipul YouTube, îl va converti în MP3 / M4A audio, apoi va da fișierului un nume (preluat din titlul videoclipului) și îl va salva în iCloud.
Schimbați videoclipul la o rezoluție mai mică
Deoarece eliminăm secțiunea video, vom descărca rezoluția 360p în loc de 720p. Acest lucru va fi mai rapid. Pentru aceasta, derulați fluxul de lucru până când vedeți această listă:
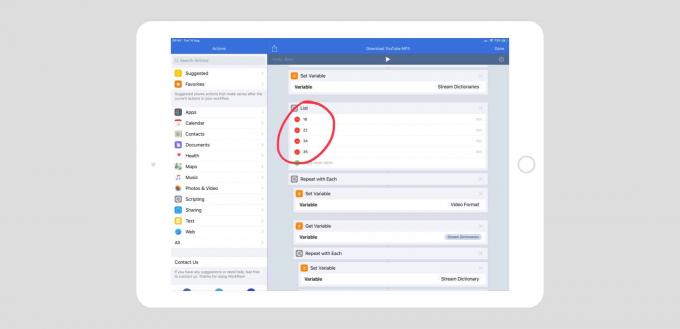
Foto: Cultul lui Mac
Apoi, glisați linia care conține numărul 18 în sus, înlocuind 22. Aceasta setează ordinea de prioritate pentru descărcare atunci când alege un format și dimensiune video. Danialenotdan explică:
Dacă doriți să modificați formatul, rearanjați elementele din acțiunea Listă din fluxul de lucru - primul număr este calitatea pe care este implicită:
22: mp4, 720p 18: mp4, 360p 34: flv, 360p 35: flv, 480p
Fluxul de lucru al lui Danialenotdan nu redenumește sau nu salvează fișierul, așa că am adăugat ambii pași. La sfârșitul fluxului de lucru, ștergeți acțiunea Quick Look, apoi trageți trei acțiuni noi:
- Pune un nume
- Codificați media
- Salvează fișierul
În această ordine. Apoi, configurați aceste acțiuni după cum urmează:
Pune un nume
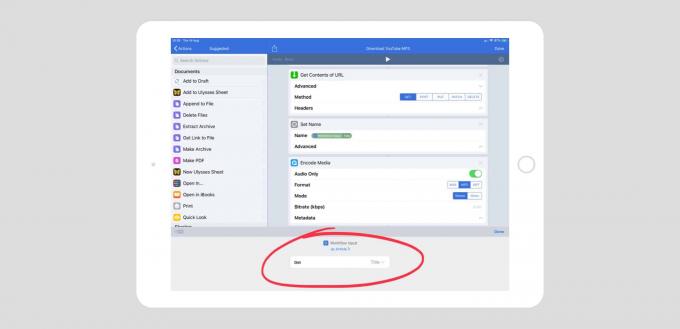
Foto: Cultul lui Mac
Atingeți fișierul Nume, apoi apăsați pe Intrare flux de lucru simbol în rândul de deasupra tastaturii. În acest caz, Introducerea fluxului de lucru este pagina YouTube. Vom extrage titlul videoclipului din acesta.
Atingeți jetonul de intrare WorkFlow pe care tocmai l-ați inserat, apoi utilizați meniurile derulante pentru a seta Intrare flux de lucru la ca articol, și obține câmp pentru Titlu.
Codificați media
Aceasta preia fișierul video și îl convertește într-un fișier audio. Puteți alege formatul și alte opțiuni, în funcție de alegerea MP3 sau M4A. Videoclipurile YouTube au audio în M4A, deci aceasta este o opțiune bună. Dacă preferați MP3, este posibil să dureze puțin mai mult.
Salvează fișierul
Aici, alegem unde să salvăm fișierul audio rezultat. Fluxul meu de lucru folosește iCloud Drive. Aplicația Workflow este permisă să scrie numai în propriul folder, deci acesta este cel pe care îl aleg. De asemenea, puteți solicita acțiunii o destinație de fiecare dată când o rulați.
Partea importantă aici este să atingeți Calea de destinație, apoi atingeți butonul Pune un nume simbol în rândul de deasupra tastaturii. Acesta este simbolul (sau variabila) pe care l-am creat mai devreme. Se va insera după cuvânt /Workflow/ . Apoi, atingeți din nou acest simbol și alegeți dintre următoarele opțiuni:
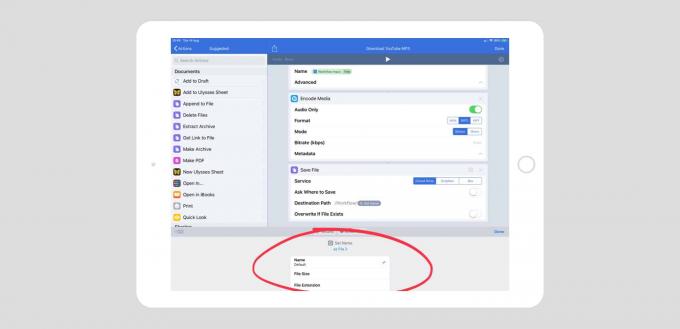
Foto: Cultul lui Mac
Acum, atingeți Terminat. De fiecare dată când doriți să eliminați sunetul dintr-un videoclip YouTube, rulați acest lucru din extensia Flux de lucru din Foaia de partajare a Safari. Fluxul de lucru va începe prin pașii săi și va plasa fișierul audio rezultat în destinația dorită. Dacă nu doriți să configurați totul singur, luați versiunea mea din Directorul fluxului de lucru. Dar nu uitați, verificați-l înainte de al instala, doar pentru a vă asigura că nu va face nimic ciudat mașinii dvs.

