Marcajele sunt acele mici marcaje pe care faceți clic pentru a rula mini „aplicații” în browserul dvs. web. Este posibil să aveți una care să salveze pagina curentă în contul dvs. Instapaper sau una care să lanseze o căutare Google axată doar pe site-ul curent. Marcajele pot traduce textul evidențiat pe o pagină, pot trimite ceva în lista de sarcini sau aproape orice. Pe Mac, instalarea unui bookmarklet este ușoară. Pur și simplu îl trageți în bara de marcaje din Safari și ați terminat. Cu toate acestea, pe iOS este încă o durere reală.
Așadar, marcați acest mod (în mod obișnuit) și puneți-l la îndemână pentru acele momente în care trebuie să instalați un bookmarklet pe un iPhone sau iPad.
Folosiți un Mac
Cel mai simplu mod de a instala un bookmarklet pe dispozitivul dvs. iOS este să utilizați un Mac. daca tu folosiți iCloud pentru a sincroniza marcajele între dispozitive, apoi glisați marcajul (sau marcajul obișnuit) în bara de marcaje Safari de pe Mac și așteptați câteva momente pentru ca acesta să apară pe iPad sau iPhone. Dacă nu aveți un Mac la îndemână, lucrurile sunt puțin mai implicate.
Instalați un marcaj pe iOS Mobile Safari
Un bookmarklet conține Javascript. Este, de fapt, un mic program de calculator care se execută ori de câte ori faceți clic pe el. Javascriptul în sine este scris în text obișnuit și stocat în câmpul URL al unui marcaj normal. Când faceți clic pe acest marcaj, în loc să lansați doar adresa URL a unei pagini web, acesta lansează Javascript. Aceasta este singura diferență. Deci, pentru a salva un marcaj, trebuie să copiați și să lipiți Javascript într-un fel în câmpul URL al marcajului. Din fericire, este mai ușor decât pare. Pentru acest exemplu, vom adăuga un bookmarklet care salvează în contul dvs. Instapaper.
Pasul 1. Creați un marcaj

Foto: Cultul lui Mac
Această parte este ușoară. Pur și simplu atingeți Distribuiți săgeata pe orice pagină web și dați-i un nume bun. „Salvați în Instapaper” este o alegere bună sau pur și simplu „Instapaper” dacă nu mai aveți spațiu acolo sus. Asigurați-vă că îl salvați în Favorite folder astfel încât să apară în bara de marcaje de pe iPad.
Pasul 2. Copiați Javascript în clipboard
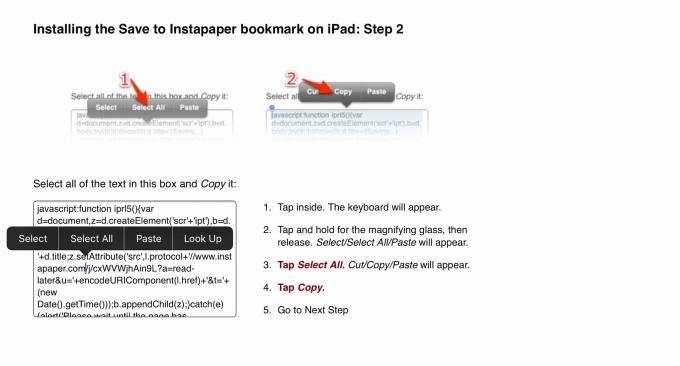
Foto: Cultul lui Mac
Acest lucru trebuie furnizat pe pagina web. Trebuie să atingeți caseta de text, apoi apăsați Selectează tot, apoi atingeți Copie. Va arăta ceva asemănător capturii de ecran de mai sus. Obțineți codul curent din Pagina Instapaper.
Pasul 3. Editați marcajul pe care tocmai l-ați creat
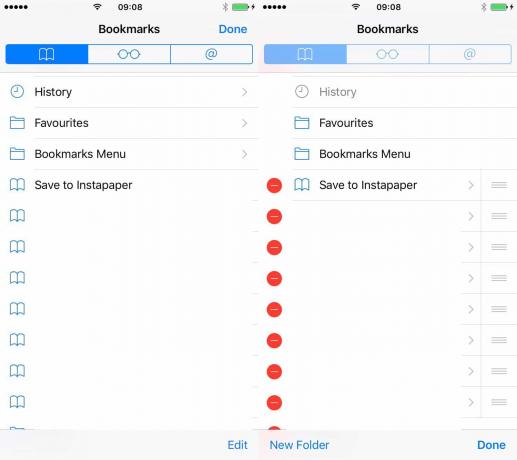
Foto: Cultul lui Mac
Aceasta este partea dificilă. Atingeți micul Pictogramă marcaje în Safari, apoi atingeți Editați. Apoi găsiți marcajul pe care tocmai l-ați salvat la pasul 1, cel pe care l-ați numit „Salvați în Instapaper” sau similar. Atingeți acel marcaj și veți vedea ecranul din imaginea de mai jos.
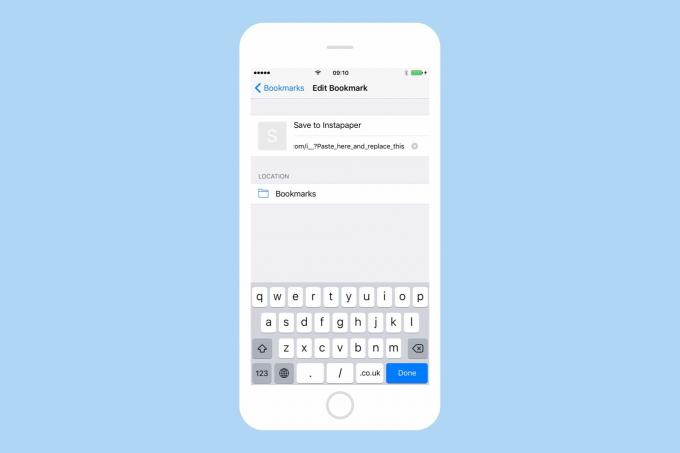
Foto: Cultul lui Mac
Cel care ne interesează este al doilea rând, cel care începe cu https://. Atingeți acea, apoi atingeți micul x care apare pentru a o șterge. Apoi atingeți câmpul acum gol și lipiți Javascriptul pe care l-ați copiat la pasul 2, apoi apăsați Terminatși găsiți drumul înapoi în browser.
Bucurați-vă de acțiunea cu un singur clic
Asta e. Ori de câte ori doriți să salvați pagina curentă în Instapaper, trebuie doar să apelați acest marcaj și să îl atingeți. Unele marcaje vor necesita un pas suplimentar pentru a începe să lucrați - trebuie să fiți conectat la contul dvs. Instapaper pentru ca acesta să funcționeze, de exemplu. Alții, cum ar fi bookmarklet-ul Google Translate, funcționează.
Este încă mult mai ușor să treceți la un Mac pentru a face acest lucru. Chiar și iOS 11, cu glisare și plasare la nivel de sistem, nu vă permite să trageți marcaje în bara de marcaje. Totuși, cel puțin această metodă este pe deplin funcțională, în ciuda faptului că este un pic dureroasă.
